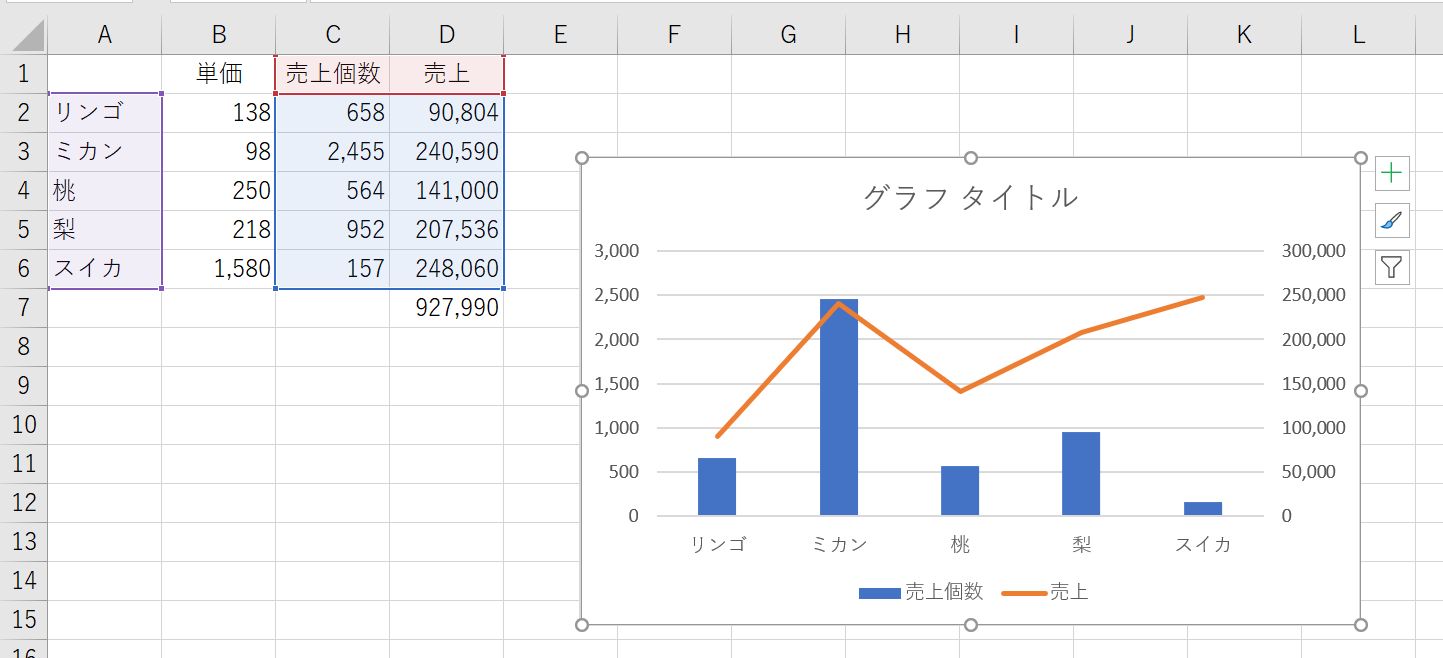Excelでは折れ線グラフや棒グラフなどいろいろなグラフが作成できますが、折れ線と棒グラフをひとつのグラフにする、なんていうこともあります。
「基本」Excel2016で縦棒グラフを作る方法
下の図のような表があったとして、
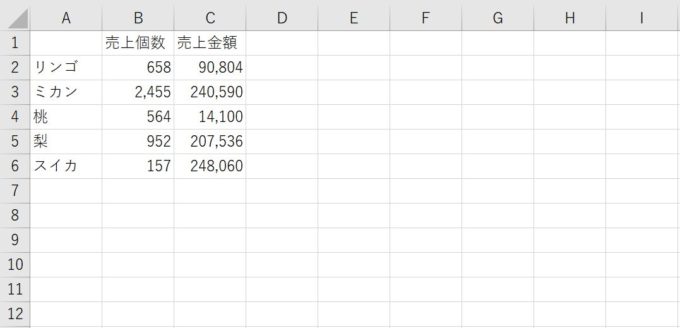
2つの要素をグラフにしたのに1つの要素しか見えない?!
これを棒グラフにすると、売上金額は棒グラフになっていますが、売上個数がグラフに反映されていないように見えます。
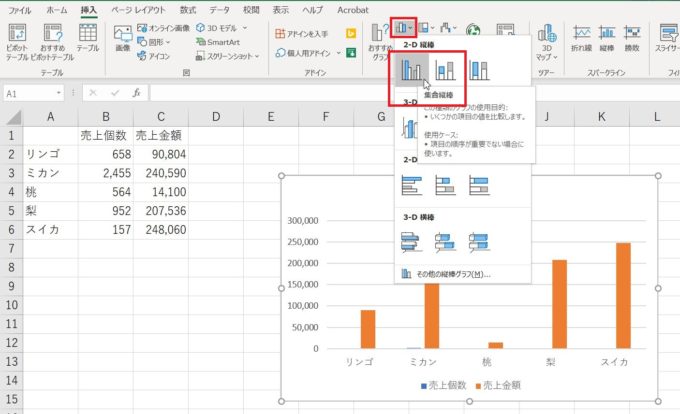
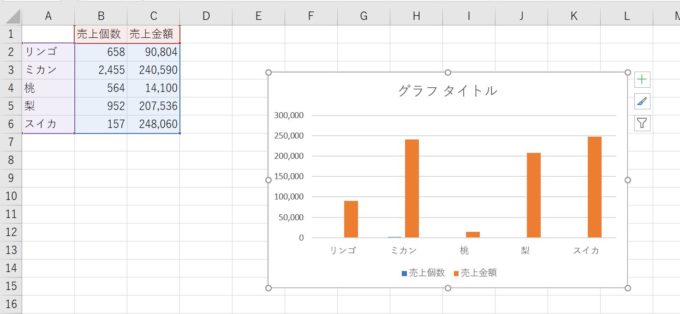
グラフの元になった表を見ると、ちゃんと選択されているのが分かります。
要素の桁数が大きく違うとグラフに反映されているのに確認できなくなる…
実はこれ、売上個数と売上金額に入力されている数値の桁数が大きく違うのが原因。これでは、グラフで売上個数を確認することができません。
ふたつの要素の数値の差が大きいとき、それらをひとつのグラフにまとめても桁数の少ないほうはグラフ上で確認できないときは、どちらかの要素を表す軸(縦棒グラフでは左側に設定される目安の数値)を右側にもうひとつ軸を追加してあげることで解決します。
グラフに第2軸を追加し、縦棒グラフと折れ線グラフをひとつのグラフにまとめる方法
下の図でオレンジ色の棒グラフの上にマウスポインタを合わせて右クリック→「系列グラフの種類の変更」をクリックします。
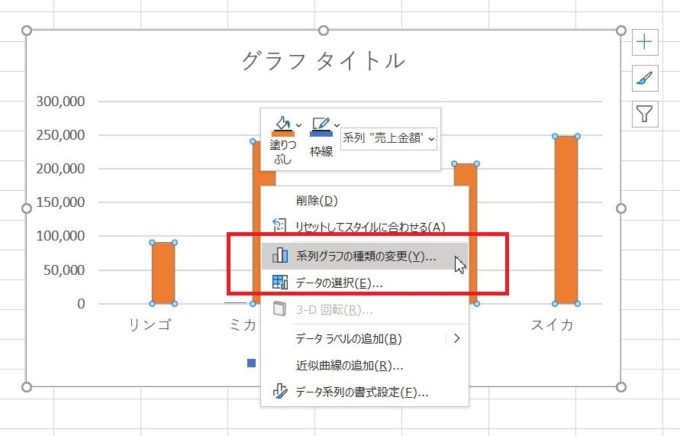
グラフの種類の変更画面で左側の一覧で「組み合わせ」が選択されていることを確認し、赤枠で囲ったところにある「集合縦棒ー第2軸の折れ線」ボタンをクリックします。
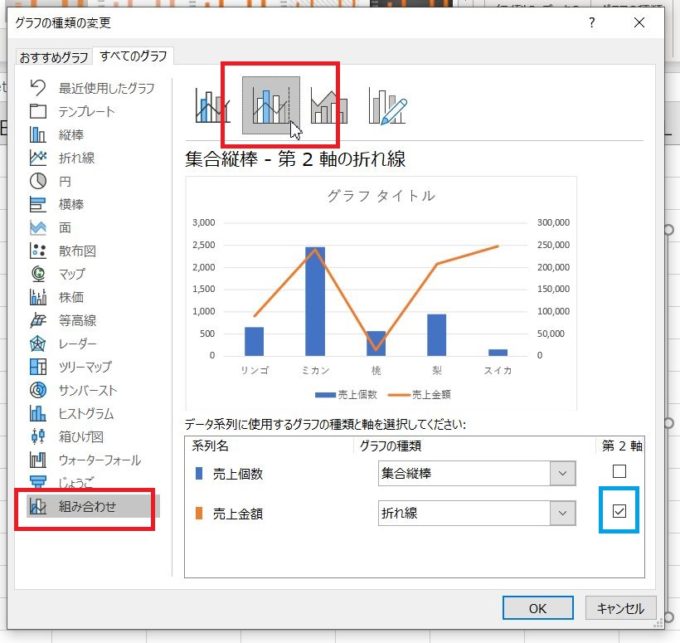
OKボタンをクリックすると、見えなかった要素「売上個数」が青い棒グラフで、「売上金額」がオレンジ色の折れ線グラフで表されるようになります。
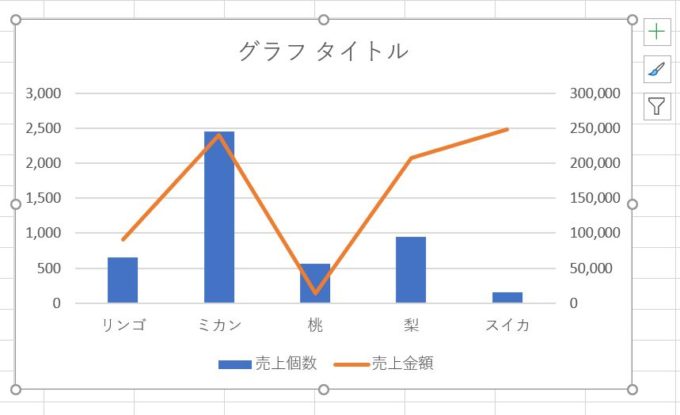
初めから折れ線グラフと縦棒グラフをひとつにして第2軸が入っているグラフを作るには?
上の操作方法では、グラフを作ってから第2軸を設定し、折れ線グラフに変更しましたが、実は最初からこの「集合縦棒ー第2軸の折れ線」を選択すれば後から追加する作業を省くことができます。
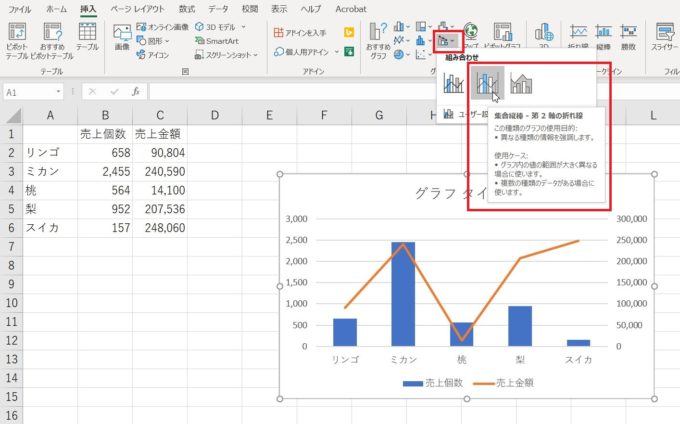
「折れ線」ボタンをクリックしたのにグラフが作成できない?!
ところで、Excel2016でグラフを作成するには、グラフにしたいセル範囲を選択し、「挿入」タブにある作りたいグラフの形になっているボタン(下の図で赤枠で囲ってあるところ)をクリックして作成するのですが、よく見てみると右側に「折れ線」、「縦棒」、「勝敗」というボタン(水色で囲ってあるところ)がありますね。

「スパークライン」の「折れ線」ボタンをクリックしていた
「折れ線」「縦棒」「勝敗」の所を見ると「スパークライン」と書かれていますが、折れ線グラフや縦棒グラフを作ろうとするとき、この「スパークライン」の中にある「折れ線」や「縦棒」をクリックしてしまう人がいらっしゃいました。
スパークラインの「折れ線」をクリックしてみると、スパークラインの作成画面が開いてきます。OKボタンをクリックすると「場所の参照が正しくありません」と画面が開いてきました。
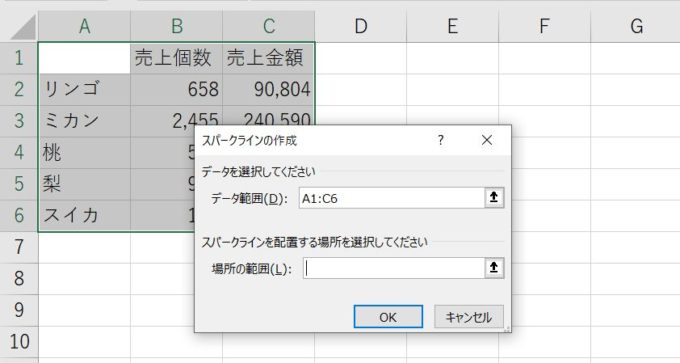
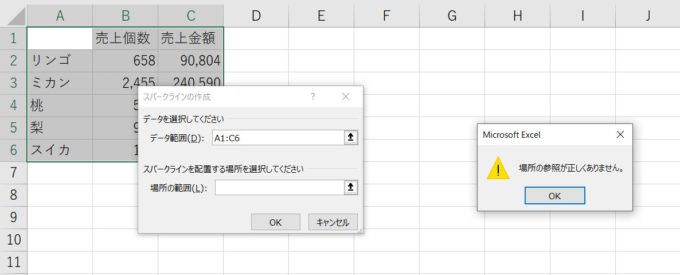
実は、このスパークラインとは、セルの中に小さなグラフを挿入する操作で、上にある折れ線グラフや縦棒グラフとは違うんです。
スパークラインの縦軸を使ってみたのが下の図です。
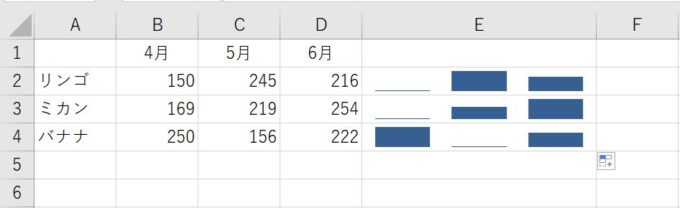
グラフを別に作るのではなく、セルの中にグラフを作ることで比較しやすくなるものです。
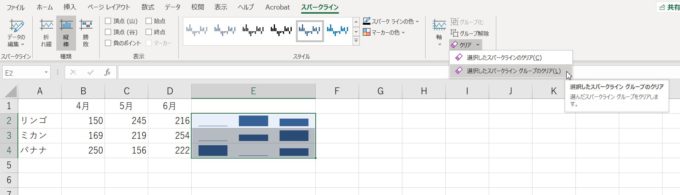
ひとつのグラフで折れ線と縦棒がある「複合」グラフを作り、第2軸を追加する方法
ひとつのグラフに2つの要素を取り込んだ場合、グラフの種類を変えることで分かりやすいグラフになります。
ところが、この2つの要素の数値の桁数の差が大き過ぎると、グラフにひとつの要素しか反映されていないように見えてしまいます。
そんなときは、グラフに「軸」を追加することでもうひとつの要素も確認できるようになります。
また、「挿入」タブのグラフのボタンの近くに「スパークライン」というのがあり、その中にある折れ線や縦棒をクリックすると、セルの中に小さなグラフが挿入されます。
グラフのボタンとスパークラインは使う意味が違ってきますので、目的に合わせて選ぶといいですね。