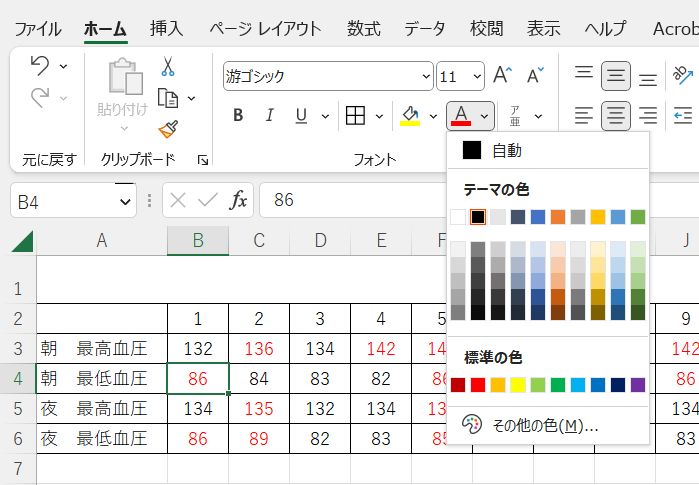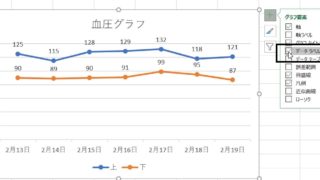以前、別の記事で毎朝、毎晩測る血圧をExcelに入力しているという方に折れ線グラフの作り方についてお話をしたことがあるのですが、その方から最高血圧が135以上、最低血圧が85以上になったときに分かりやすいよう文字を赤くしたいのだけれど、いちいち見つけて色を付けるのが面倒だから、何かいい方法はないかと質問がありました。
Excelである条件を満たしたとき、セルに対して色を塗りつぶしたり文字に色を付けたりするのを自動で行うには、「条件付き書式」を使います。
この記事では、指定した条件を満たしたとき、セルに対して塗りつぶしたりセルに入力されている文字に色を付けたりするのを自動で行うことができる「条件付き書式」について書いていきます。
最高血圧が135以上、最低血圧が85以上の時、文字の色を赤くする「条件付き書式」の設定方法
条件付き書式を設定したいセルを選択する
別の記事で作成した血圧表をサンプルとして使用します。朝と夜の最高血圧と最低血圧を入力しています。
条件付き書式を設定するセル(朝と夜の最高血圧の行)を選択します。ところが、この2行は離れているため、このままドラッグしても朝の最低血圧が一緒に選択されてしまいます。

朝の最高血圧の行を選択した後、

キーボードのctrlキーを押しながら夜の最高血圧の行をドラッグすると同時に選択することができます。

条件付き書式で〇〇以上という条件を設定するには
「ホーム」タブをクリック、「条件付き書式」ボタンをクリック→「セルの強調表示ルール」→「その他のルール」をクリックします。
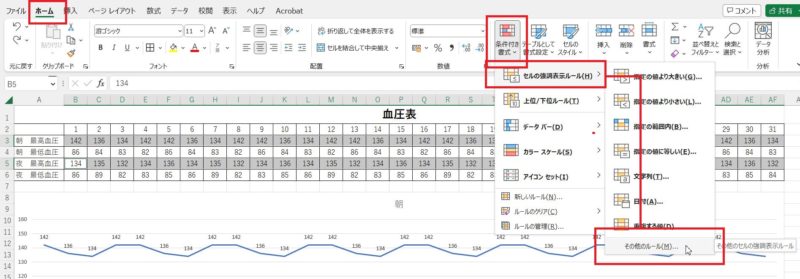
新しい書式ルールの画面が開いたら、「指定の値を含むセルだけを書式設定」が選択されていることを確認し、「ルールの内容を編集してください」の欄にある「次の値より大きい」横の▼をクリックし、
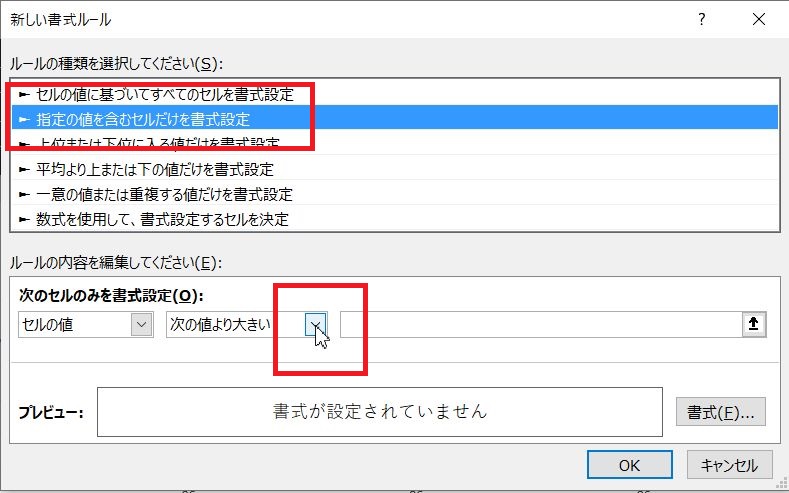
「次の値以上」をクリック、
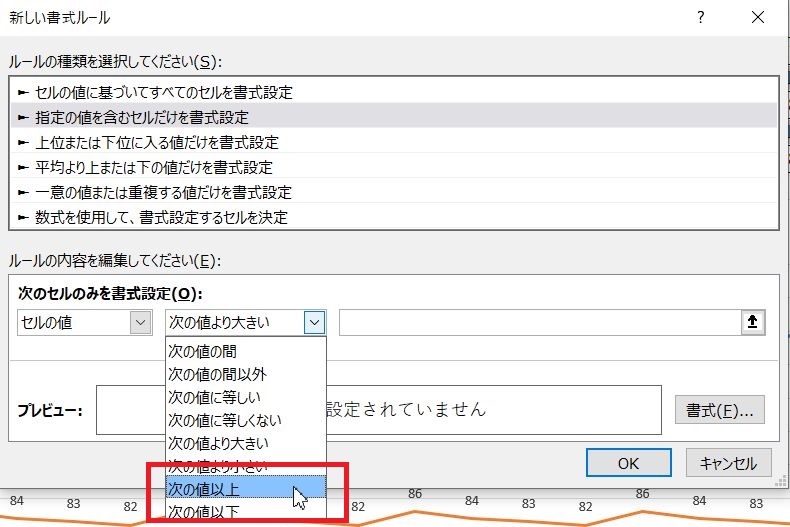
条件を満たした場合の書式を設定する
隣の枠に「135」と入力した後、「書式」ボタンをクリックして条件を満たしたときに反映する書式を設定していきます。
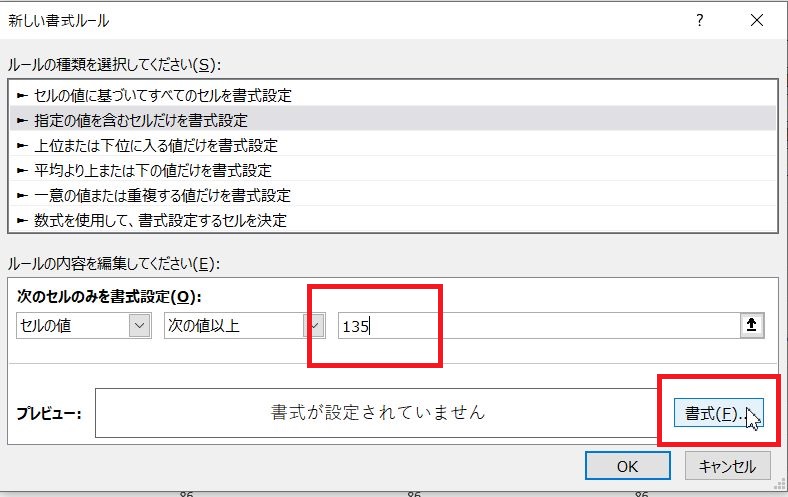
「色」の▼をクリック→「赤」をクリックしてOKボタンをクリック、
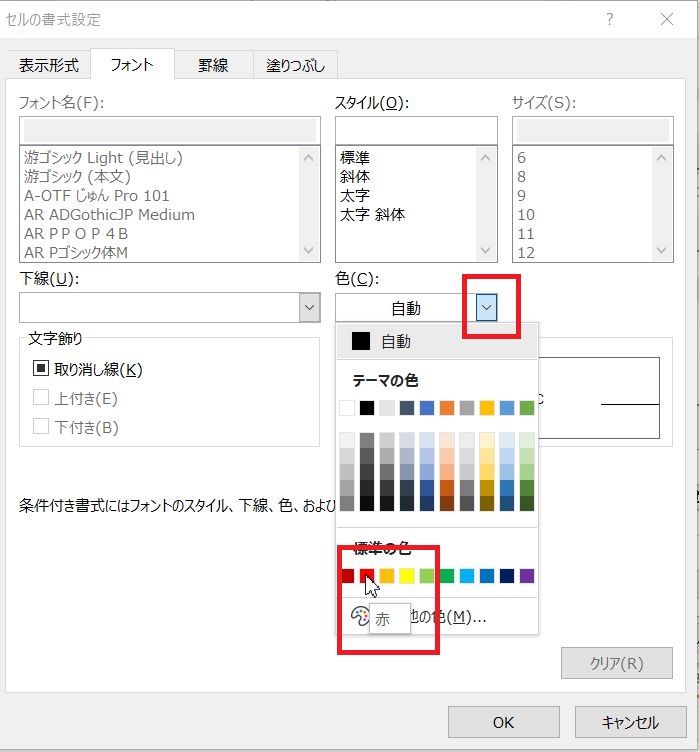
元の画面に戻ったのでOKボタンをクリックします。
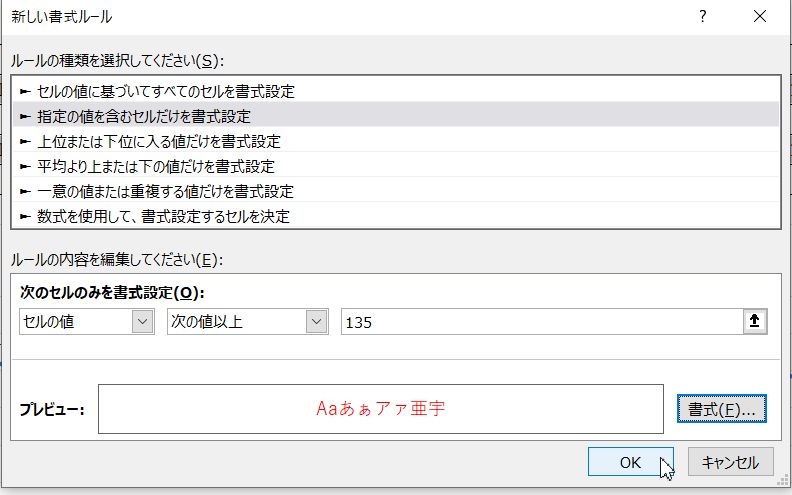
選択していた範囲の中で135以上の値が赤い文字になりました。

今回は条件を満たしたら文字を赤くするよう条件付き書式を設定しましたが、セルを色で塗りつぶしたいなら、「書式」ボタンをクリック、セルの書式設定の画面で「塗りつぶし」タブをクリック、背景色の中から塗りつぶしたい色を選択してOKボタンをクリックします。
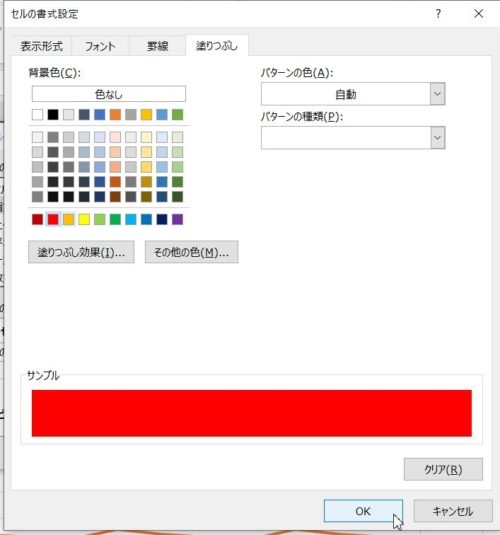
条件付き書式がうまく設定されているかは、値を入れ直してみると分かります。
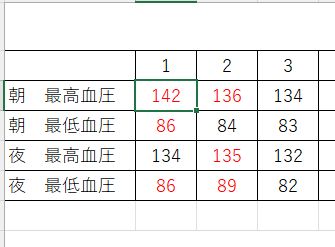
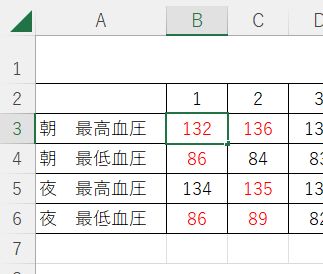
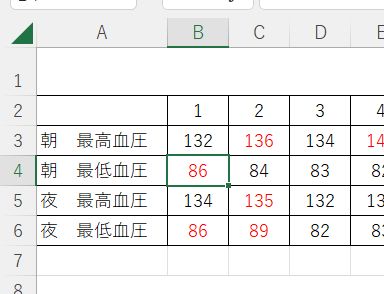
朝と夜の最低血圧を2行同時に選択し、同じように条件付き書式を設定しましょう。
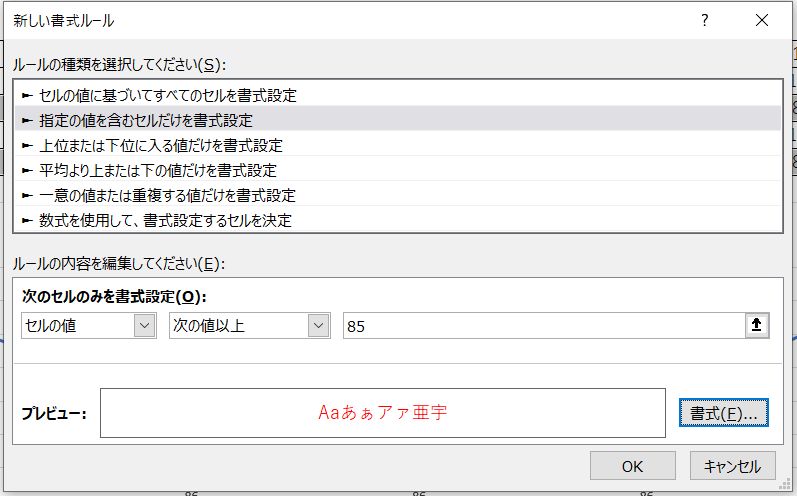
Excelで条件付き書式を設定しても見た目は書式で色を変えたりセルを塗りつぶしたりしているのと変わりません。文字を赤くしたセルを選択してホームタブにあるフォントの色をクリックしてみると赤ではなく黒が選択されていれば、そのセルには条件付き書式が設定されています。