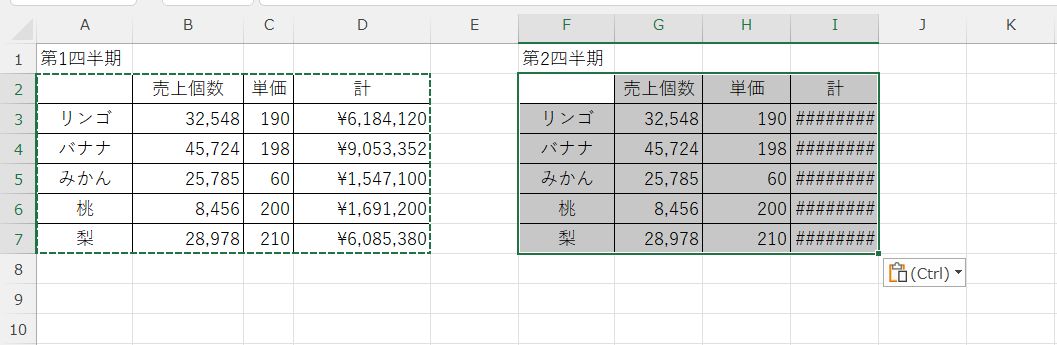Excelでコピーした表を貼り付けると、下の図のように表の内容はコピーできていますが、列の幅が貼り付け先の列幅のままになってしまいます。
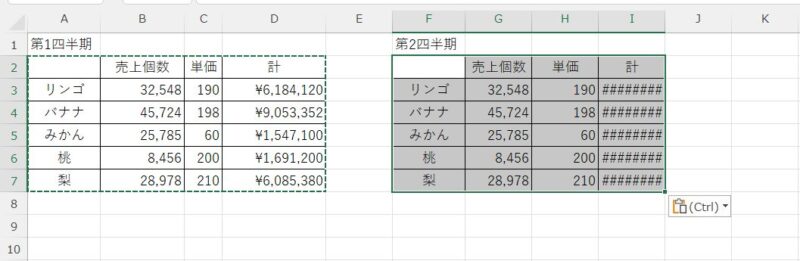
こうなると、貼り付けた表の列幅を調整することになりますが、できれば列の幅も元の表の列幅をそのまま貼り付けられると調整が不要になり、手間が省けます。
この記事では、Excelで表をコピーしたときに列の幅そのままで貼り付けできる方法と、列の幅だけじゃなく行の高さもそのままで貼り付けできる方法をご紹介します。
Excelでコピーした表の列幅をそのまま貼り付けるには?
貼り付け直後なら「貼り付けオプション」の「元の列幅を保持」
表をコピーして貼り付けると、表の右下に「貼り付けオプション」が表示されています。この「貼り付けオプション」をクリック→貼り付けにある「元の列幅を保持」をクリックすれば、元の表の列幅をそのまま貼り付けることができます。
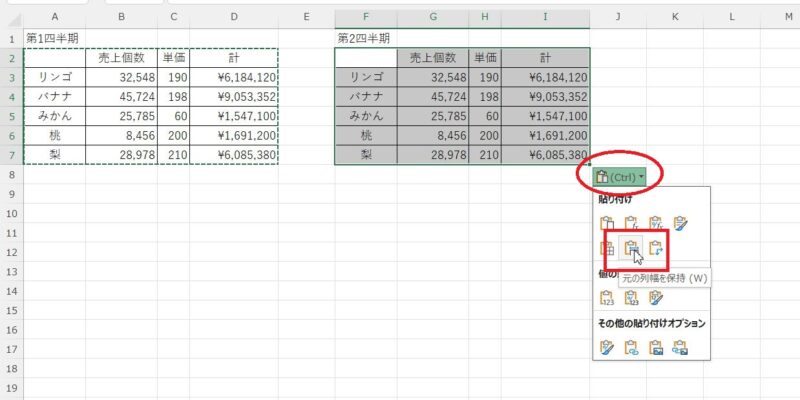
Excelでコピーして貼り付けたときに「貼り付けオプション」が表示されないときは、「ファイル」をクリック→「オプション」をクリック。Excelのオプション画面左側にある「詳細設定」をクリック→切り取り、コピー、貼り付けにある「コンテンツを貼り付けるときに[貼り付けオプション]ボタンを表示する」にチェックが入っているか確認してください。
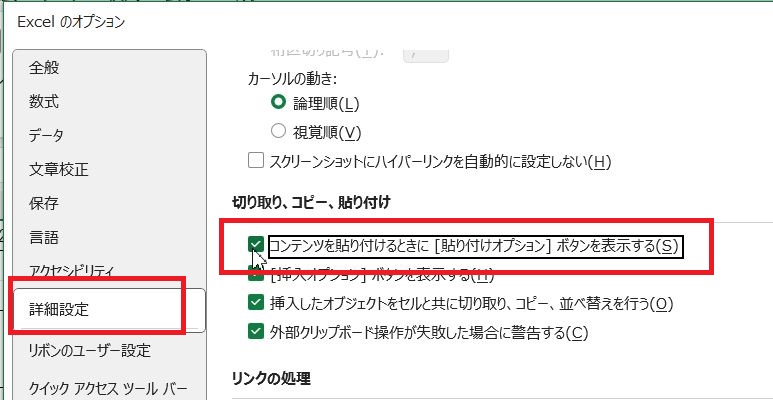
貼り付ける前なら「貼り付け」ボタンをクリック→「元の列幅を保持」をクリック
コピーした表を貼り付けたいセルを選択した状態で、「ホーム」タブにある「貼り付け」ボタン下の▼をクリック→「元の列幅を保持」をクリックすると、元の表の列幅そのまま貼り付けることができます。
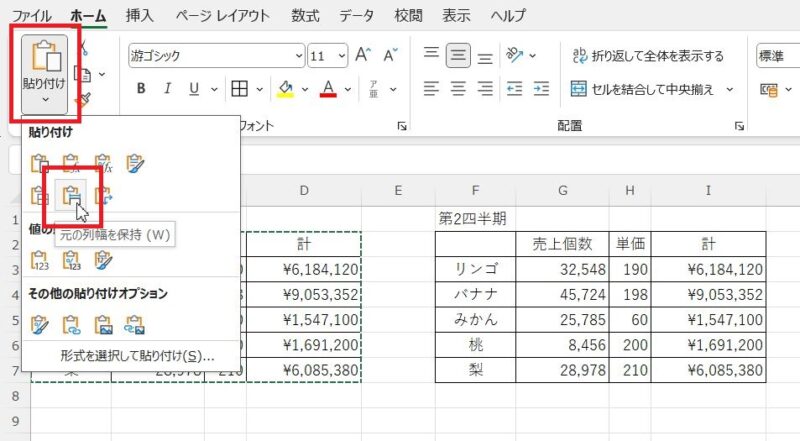
Excelでコピーした表の行の高さをそのまま貼り付けたい
今度は、コピー元の表の下にコピーした表を貼り付けると、下の図のように行の高さまで貼り付けることができません。
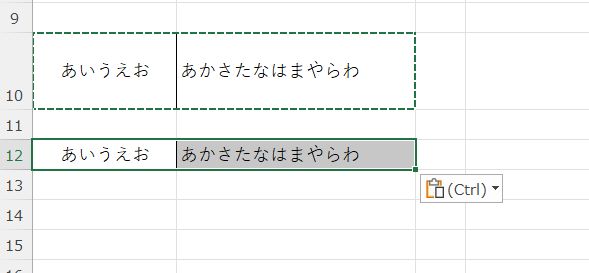
コピーして貼り付けの操作を行うと表示される「貼り付けオプション」には行の高さを保持するという項目は見つかりません。
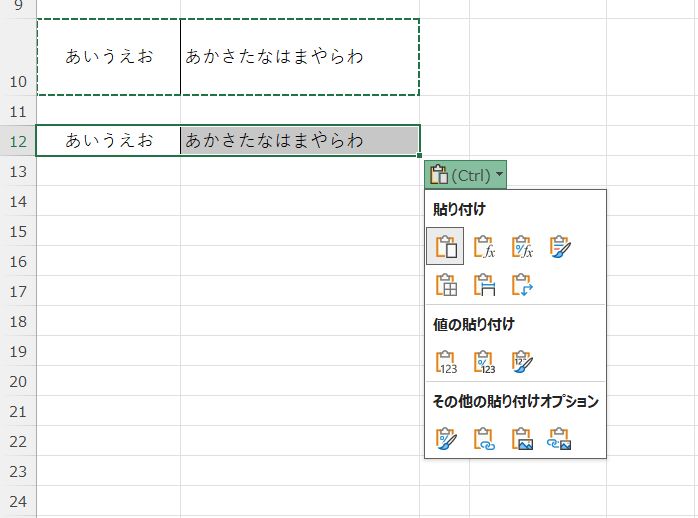
「貼り付けオプション」には行の高さを保持するという項目はないので、行の高さをそのままコピーして貼り付けるには別の操作が必要になります。
先ほどはコピーしたい表を選択して「コピー」ボタンをクリックしましたが、行の高さをそのままコピーして貼り付けるには、コピーしたい表が含まれる行番号を選択してから「コピー」ボタンをクリック、

貼り付けたいセルを選択し、「ホーム」タブにある「貼り付け」ボタンをクリックすれば、行の高さをそのままコピーして貼り付けることができます。
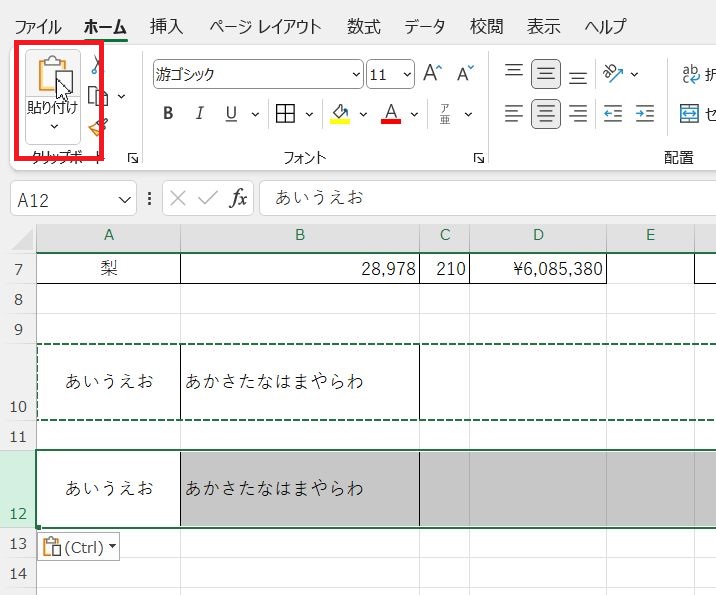
コピーしたい表をどこに貼り付けるかによって、どのように選択するか、貼り付けオプションを使うのかそのまま貼り付けるのかと操作が分かれます。
Excelで表またはセルを選択しコピーして貼り付ける操作というのはよく行う操作です。その際、列の幅や行の高さを変更していると、通常のコピー・貼り付けでは同じ列幅・同じ行の高さで貼り付けることができません。
同じ列幅でコピー・貼り付けたいなら、「貼り付けのオプション」にある「元の列幅を保持」ボタンを使って貼り付け、同じ行の高さでコピー・貼り付けたいなら行番号を使って選択し、コピー・貼り付けます。