Excelを操作するときに必須な動きと言えば「セルの範囲選択」ですが、セルを選択する方法はたくさんあります。今日はExcelでセルを選択する方法あれこれを書いてみようかと思います。知っていれば効率があがるかも?しれません。
Excelでのセルの選択方法<基本編>
セルをひとつ選択
まずは基本。ひとつのセルを選択するには、マウスポインタ(白い十字)を選択したいセルに合わせて(乗せて)クリック、ですね。
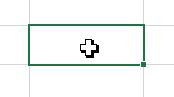
いくつものセルを一度に選択する
では、複数のセルを選択したいときは、マウスポインタ(白い十字)を選択し始めたいセルに合わせて(乗せて)クリックしたまま上下左右選択したいセルの分だけドラッグします。
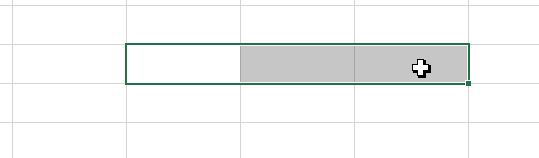
では、次の図のように赤く塗りつぶしたセルを選択するときはどうすればいいか。
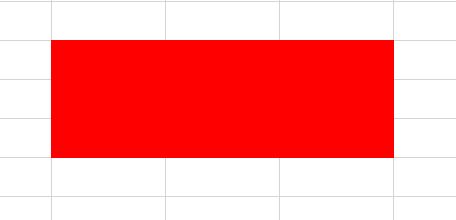
これもいろいろな操作方法があります。ドラッグが苦手だという人の中にはこの操作がうまくいかないとおっしゃることが多いです。
コツとしては、まずは選択したいセルの一番左上のセルをクリック、そのままマウスの左ボタンから指を話さずに右方向へドラッグします。
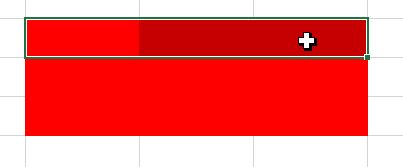
まだ、マウスの左ボタンから指を離さずにいきましょう。そのまま下方向へマウスの左ボタンを押したままドラッグします。
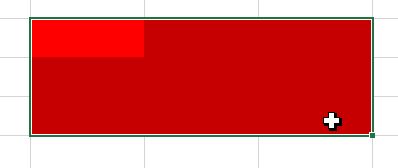
慣れてくれば斜めにドラッグすることもできるようになるとは思いますが、ドラッグ操作に慣れないうちは右行って下に下がるドラッグでやってみてくださいね。
Excelでのセルの選択方法<応用編>
シート内全部のセルを選択したい
たとえば、Excelで表を作成しているときに、フォント(文字の形)を変更するとか文字の大きさとか一度に変更したいときがありませんか?
そういうときは、Excelのシート全体の設定を一度に選択する方法というのもあります。
それは、Excelの列番号と行番号が始まるところにある□の部分。こちらをクリックするとシート全体を選択することができます。
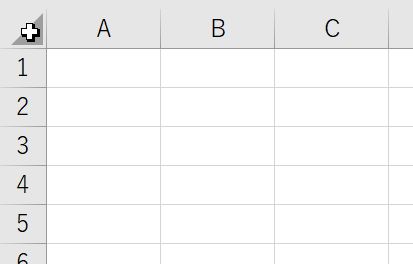
シート全体が選択出来たら、フォントや文字の大きさを設定してあげるとどのセルに文字を入力しても同じフォントや文字の大きさで入力できます。
データが入力されているセルをキーボードを使って一度に選択する
作成した表を選択するときにキーボードを使うとデータが入っている(隣接しているセルで文字が入力されている)セルをドラッグせずに選択することができます。
下の図はサンプルで作ってみました(前回の記事の使い回しです)。

上の図のような表を作成したら罫線を引きたいですよね。罫線を引くためにはセルの範囲選択が必要です。
先ほどご紹介した方法だと、A1セルからD1セルまでをドラッグした後、
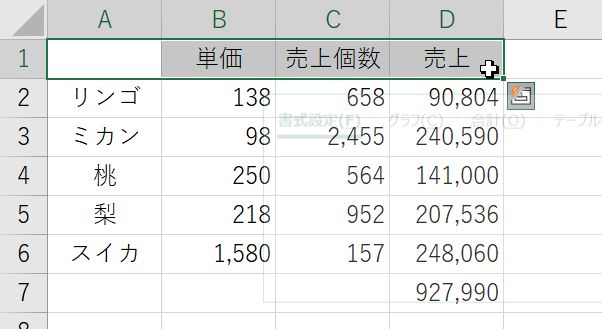
マウスの左ボタンから指を離さず、D7セルまでドラッグします。
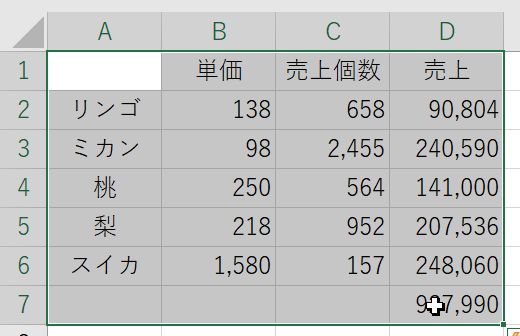
これでも罫線を引きたいセルを範囲選択することができますが、マウスを使わずキーボードだけで選択することができる方法もあります。
準備として選択したい範囲にあるセルをクリックしておきます。今回はA1セルをクリックして選択しておきます。
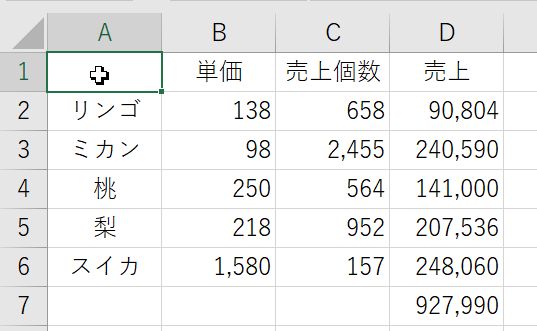
キーボードのCtrlキーを押しながらAキーを押すとデータが入っている隣接したセルを範囲選択出来たと思います。
Excel2016でのセルの選択方法あれこれ、のまとめ。
Excel2016での基本操作のひとつ、セルの選択についていろいろご紹介してみました。
Excelのセル選択はマウスポインタが白い十字になっているときに行います。が、マウスポインタを合わせる(乗せる)位置がずれてしまうと違った操作になってしまうことがあります。
セルがうまく選択できないときは拡大表示を使ってみるといいかも
また、セルの高さが低く(狭く)感じる人がいるようで、ドラッグしている間に選択したくないところまで選択範囲に含まれてしまい、焦ってしまってうまくドラッグできないということもあります。
そんなときは、Excel2016の拡大を使ってみるといいかもしれません。拡大縮小はExcel2016の画面右下にあるこの部分です。
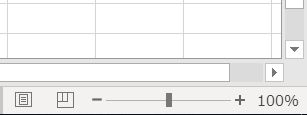
通常は100%表示になっていると思いますので、+のマークにマウスポインタを合わせてクリックすると、クリックするたびにセルの高さが高く(広く)なっていきます。ドラッグしやすいセルの高さになるまでポチポチしてみてくださいね。
ちなみに、わたしのパソコンの画面でExcel2016の100%表示と150%表示の見え方の違いです。マウスポインタとセルの高さ、比べてみてください。
100%表示の場合
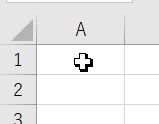
150%表示の場合
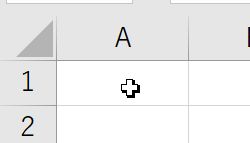
どうでしょうか、少しセルの高さが高くなったことが確認できるでしょうか。この拡大表示は文字入力の時も使えますので、倍率を切り替えて自分が入力しやすい、または選択しやすい倍率を試してみるのもいいかもしれませんね。
