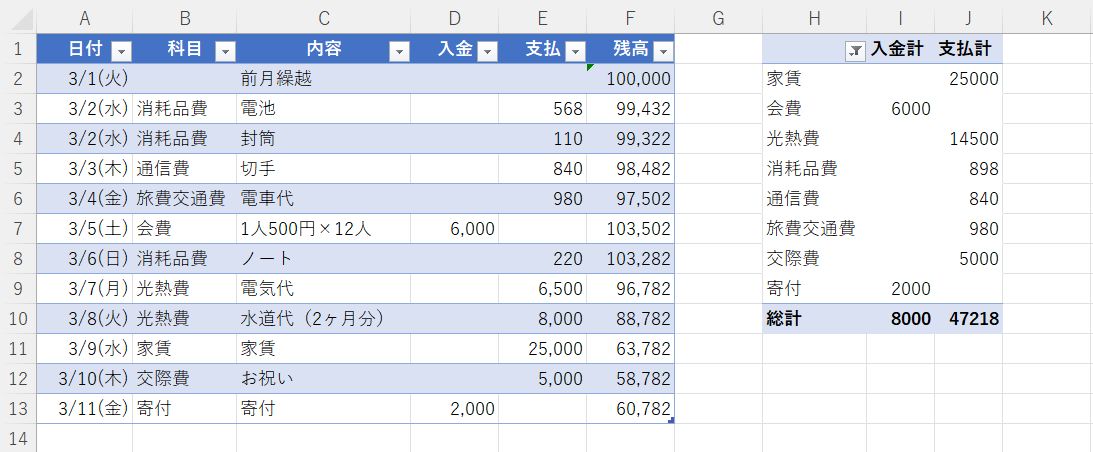テーブルに変換した現金出納帳を科目ごとに集計するには
「ピボットテーブルで集計」を使って集計する
まず、テーブルに変換した表内のセル、どれでも構わないのでクリックすると、「テーブルデザイン」というタブが出てきます。
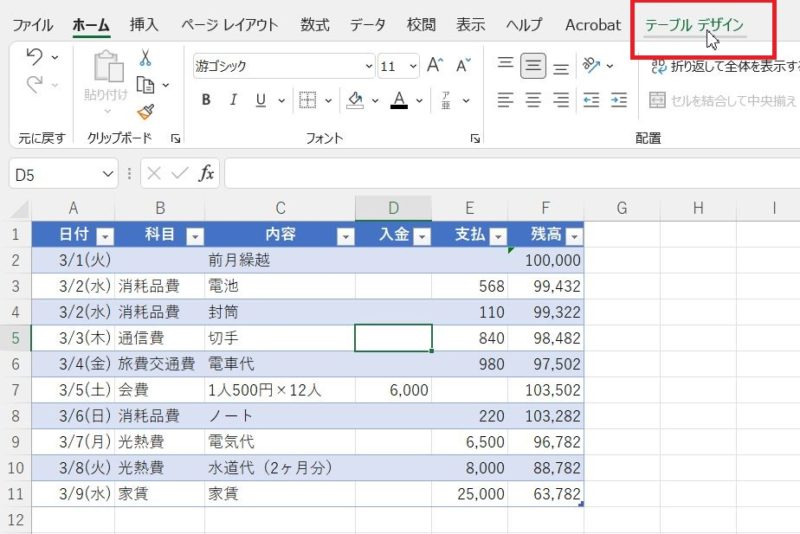
科目ごとに集計するには「ピボットテーブル」を使います。「テーブルデザイン」タブの中に「ピボットテーブルで集計」というボタンがあるのでクリックします。
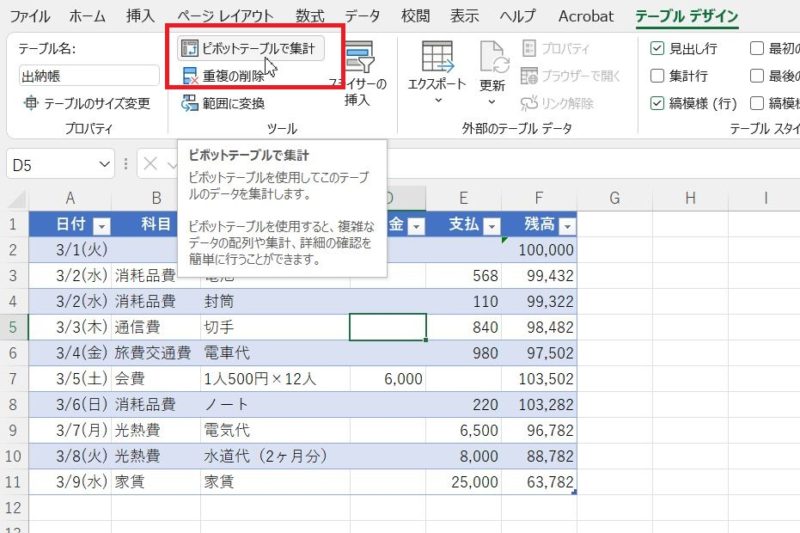
先ほど作成した現金出納帳と同じシート上に集計結果を表示させたいので、「既存のワークシート」をクリックします。

次に、「場所」を設定します。ピボットテーブルで集計したものを貼り付けたい場所(セル)を選択します。
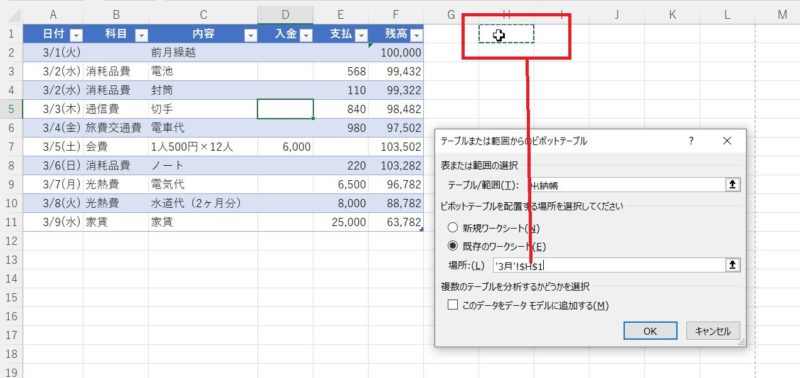
最後にOKボタンをクリックすると、Excel画面の右側に「ピボットテーブルのフィールド」という画面が開いてきます。
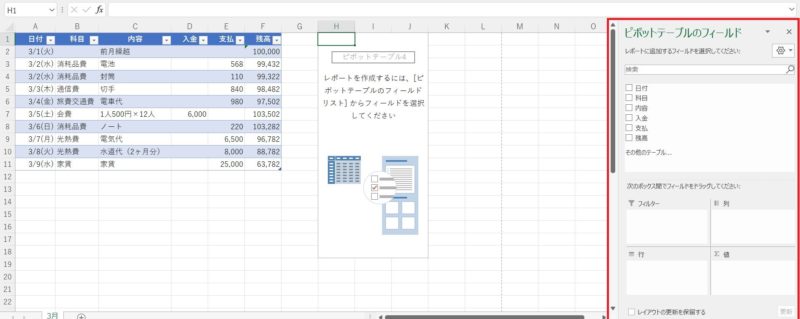
フィールド上で「科目」とある項目にマウスポインタを合わせて、下にある4つのエリアのうち「行」のところにドラッグします。
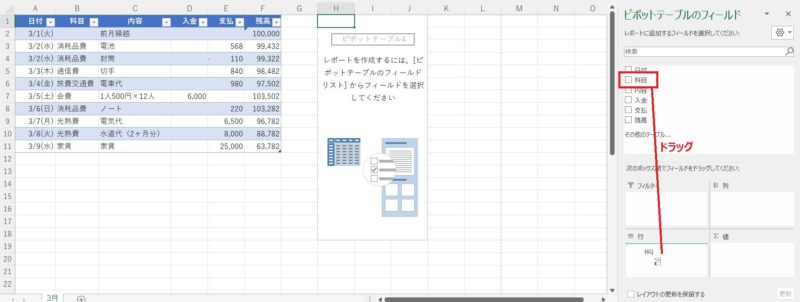
すると、行のところに「科目」と表示され、先ほどクリックした「場所」に科目がずらっと並びます。
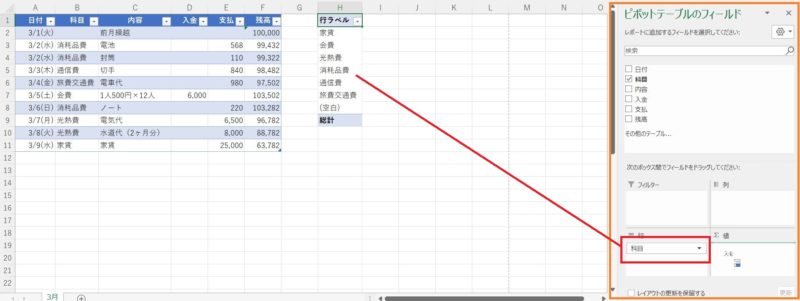
次に金額の部分を「値」というエリアにドラッグしていきます。まずは、「入金」にマウスポインタを合わせて「値」のエリアにドラッグ、
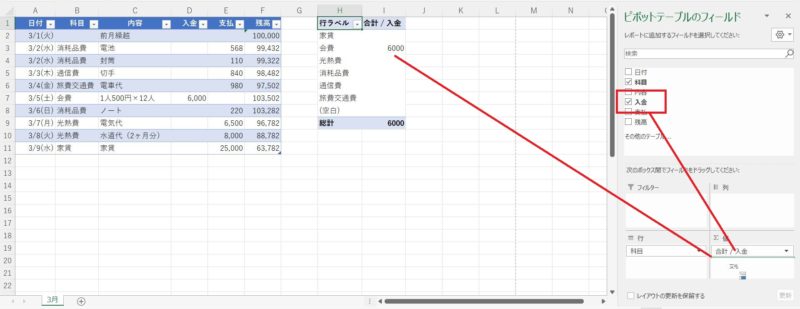
続いて、「支払」を「値」のエリアにドラッグします。
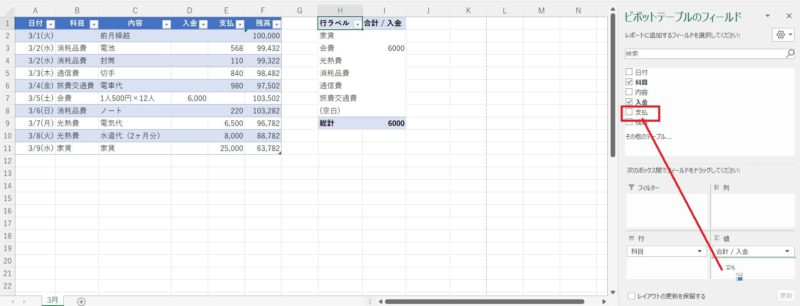
これでピボットテーブルでの集計作業は終わりです。
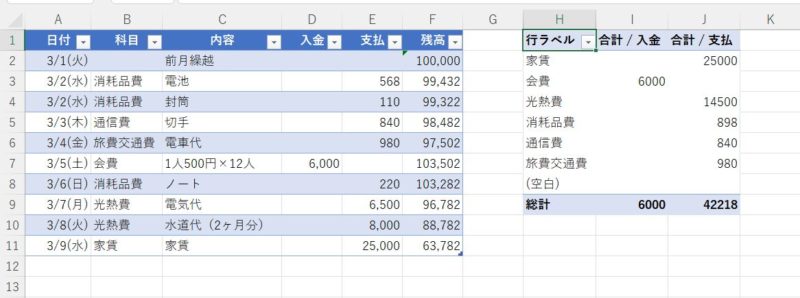
作成した表をテーブルに変換する際、「(空白)」という項目が追加されることがあります。このままでも大丈夫ですが、「(空白)」を非表示にしたいなら、「行ラベル」横の▼をクリック→(空白)のチェックを外しましょう。
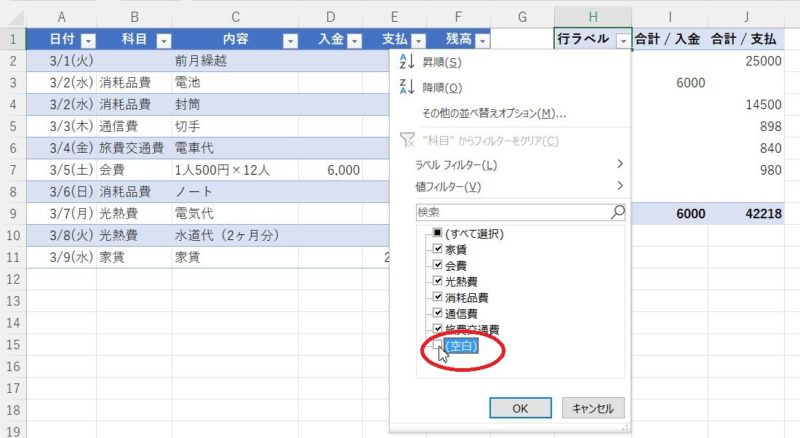
これで、現金出納帳と各科目ごとの集計が完了しました。