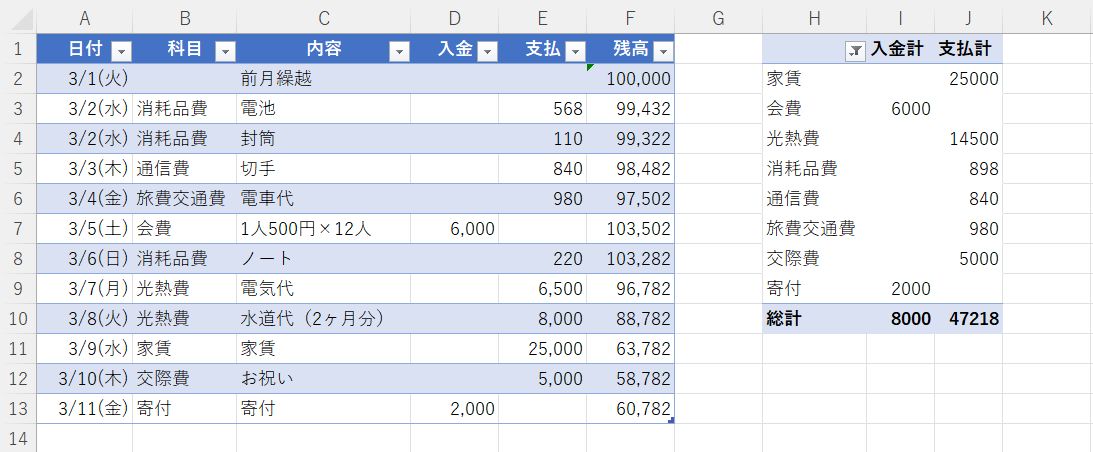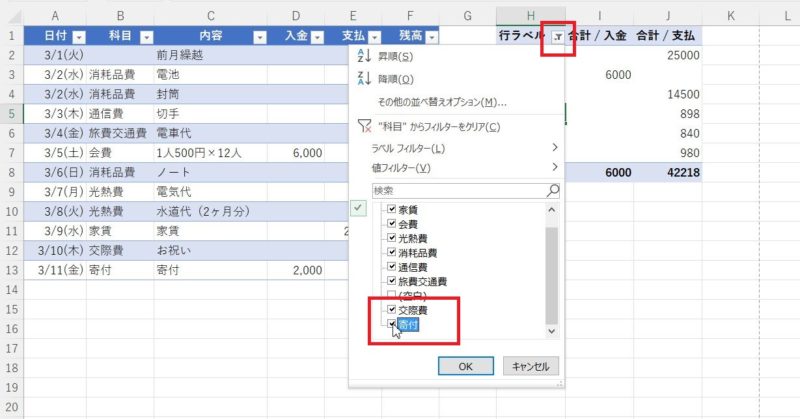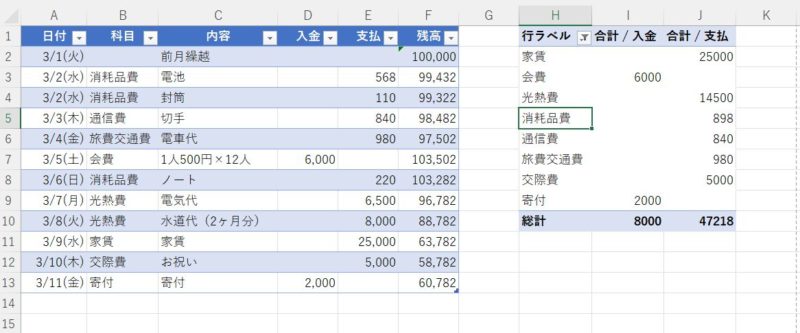Excelで表を「テーブル」に変換するメリットは?
テーブルに変換した表にデータを追加すれば自動的にテーブルのデザインが適用される
ところで、先ほどの現金出納帳、日付が3月9日までしかありませんでしたね。たとえば、3月10日に交際費として5000円を支払い、3月11日に寄付として2000円の入金があったとしましょう。この場合、行を追加したり集計をやり直したりしなければいけないのでしょうか。
実は、テーブルに変換すると、現金出納帳に入金または支払を入力するだけで自動的に残高計算が行われ、集計表は更新を行えば追記が反映される仕組みになっています。
では、実際に3月10日に交際費として5000円を支払い、3月11日に寄付として2000円の入金があったと仮定し、それぞれを現金出納帳に入力してみましょう。
まずは、交際費を入力してみました。テーブルを設定してあることで自動的に書式が反映されているのが分かります。
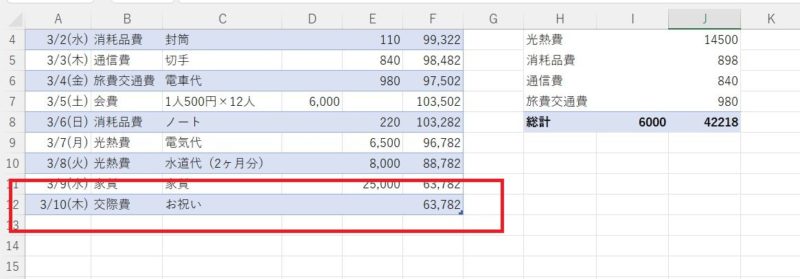
交際費として支払のところに「5000」と入力してみます。
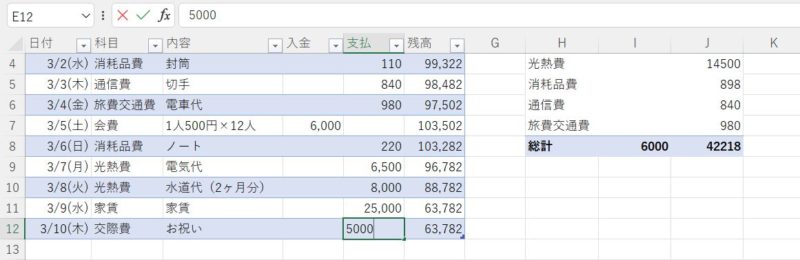
Enterキーでセルを確定させると…、自動的に上に設定された計算式が反映されています。
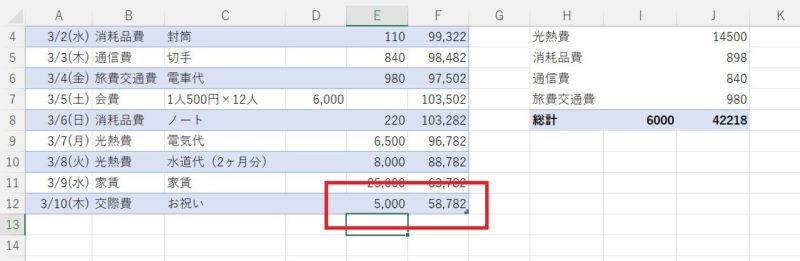
同じように3月11日に寄付金額を入力してみると
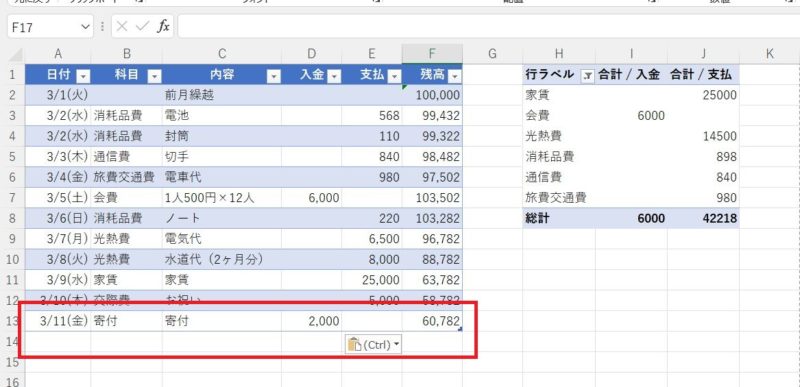
これもまた、ちゃんと計算式が引き継がれていますね。
Excelでテーブルを使うと、テーブルの下または右に行または列を追加するとテーブルの上または左にある書式を引き継いでくれるようになっています。
テーブルに変換した表に追加したデータをピボットテーブルに反映するには「更新」するだけ
現金出納帳のほうはこれでOKですが、ピボットテーブルで集計した表を見てみると、項目に「交際費」と「寄付」が追加されているにもかかわらず、集計された表には反映されていませんね。
ピボットテーブルで集計した表に対して、元の表に追加されたものや修正したものを反映させるためには、ピボットテーブルを「更新」する必要があります。
ピボットテーブルの更新は、集計してある表(ピボットテーブルで作成した表)のどこかにマウスポインタを合わせて右クリック→「更新」をクリックします。
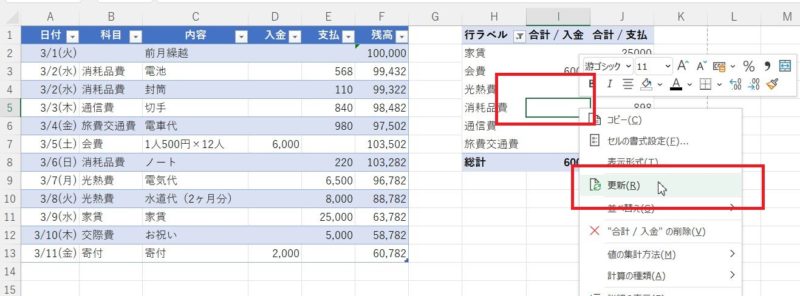
テーブルを利用して現金出納帳を作成し、ピボットテーブルで集計する流れを書いてきました。ちょっと厄介なところがあったかもしれませんが、関数を使う必要がないので手間はかからないのではと思います。
まだまだいろいろ手を加えるところはありそうですが、現金出納帳を作成し集計までの流れはお伝え出来たのではないかと思います。年度末が近づいてくるこの季節、集計作業のひとつの方法としてご紹介してみました。