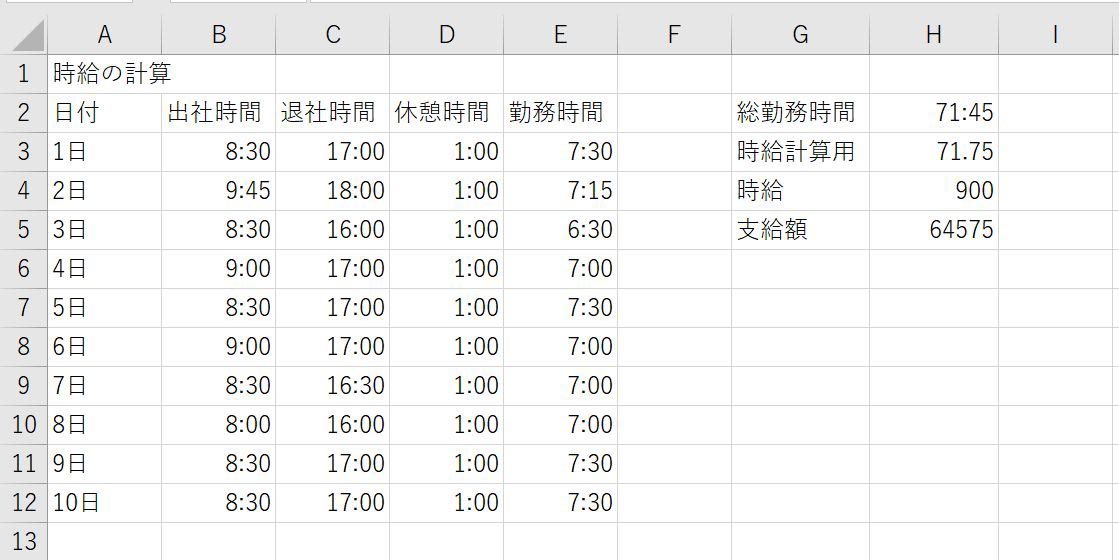先日、付き合いのある団体の方からExcelで給料計算をしているがうまくいかないと相談がありました。
給料計算に使用されているExcelファイルを仮のデータにして送っていただきました。
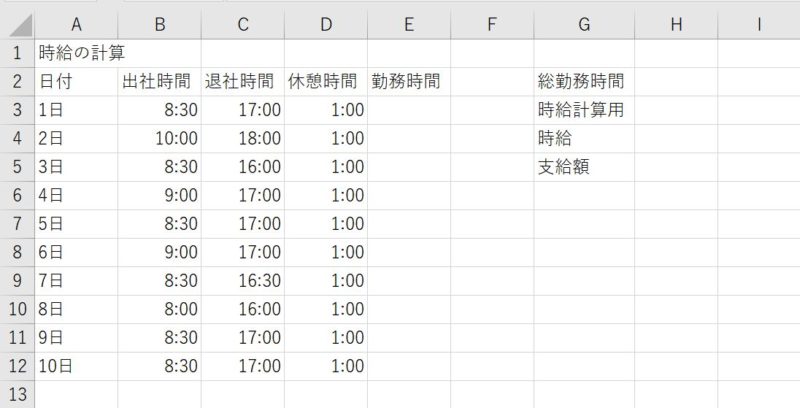
Excelは時間差も計算することができるので休憩時間を引いた勤務時間を求めることはできますが、求めた勤務時間にそのまま時給をかけても給料を求めることはできません。
Excelで勤務時間を求めて時給を掛けて給料を計算するには?
退社時間から出社時間の差を求める
退社時間から出社時間を引いて差を求めます(休憩時間があればさらに引く)。
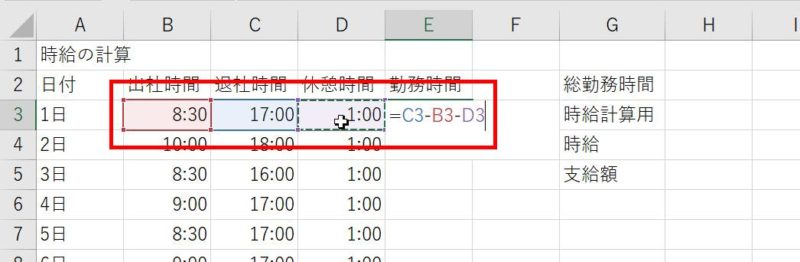
計算したセルを再度選択し、右下の■(フィルハンドル)にマウスポインタを合わせてドラッグし、他の日の勤務時間も求めます。
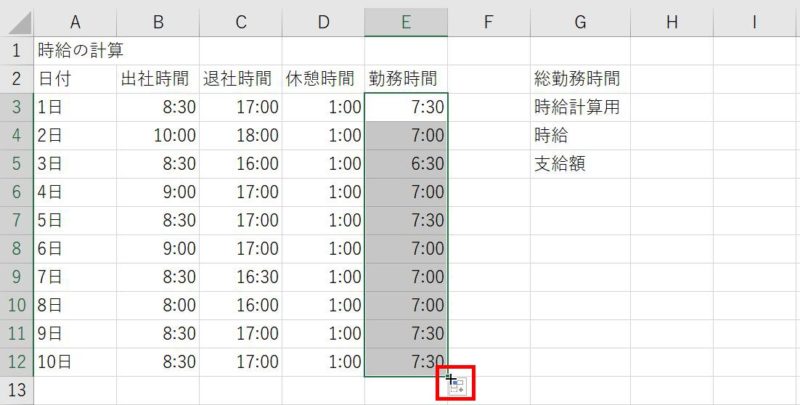
各日の勤務時間を集計して総勤務時間を求める
次に勤務時間を集計していきます。総勤務時間の右側のセルを選択した状態で各日の勤務時間の合計を求めていきます。
[ホーム]タブをクリック→「オートSUM」ボタンをクリック
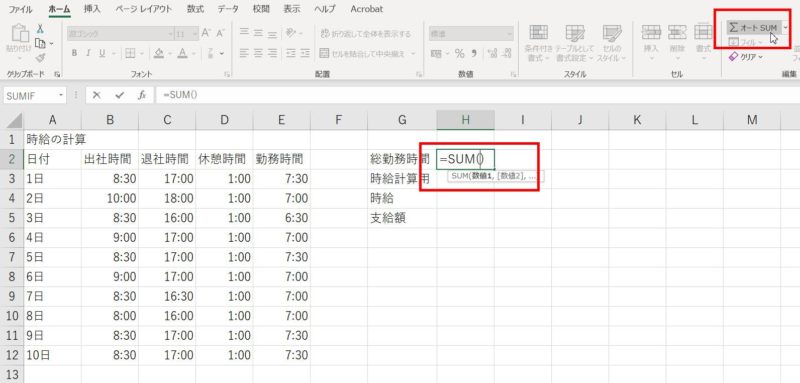
各日の勤務時間が求められているセルをマウスを使って範囲選択します。
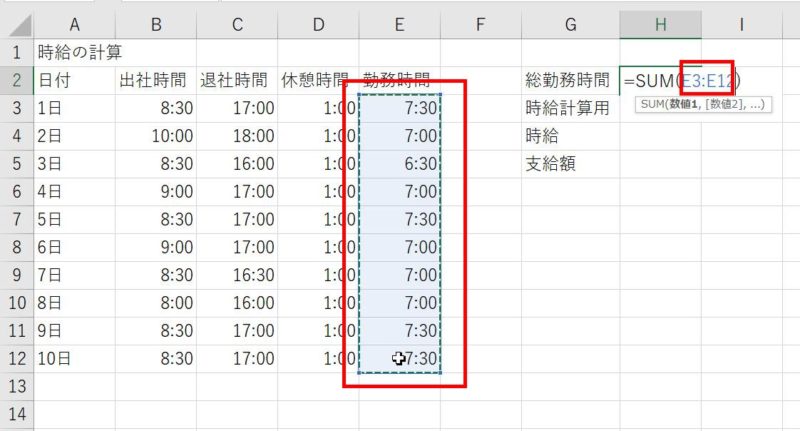
選択した範囲に間違いがなければキーボードのEnterキーを押してセルを確定します。
Excelで24:00以上の値を表示するには表示形式を変更する
計算結果を見ると、おそらく70時間ほどあるはずなのですが、23:30となっています。Excelでは24時間以上の値を表示するにはひと手間必要になります。23:30となっているセルを選択した状態で、[ホーム]タブにある数値グループの「表示形式」をクリックし、表示形式を変更します。
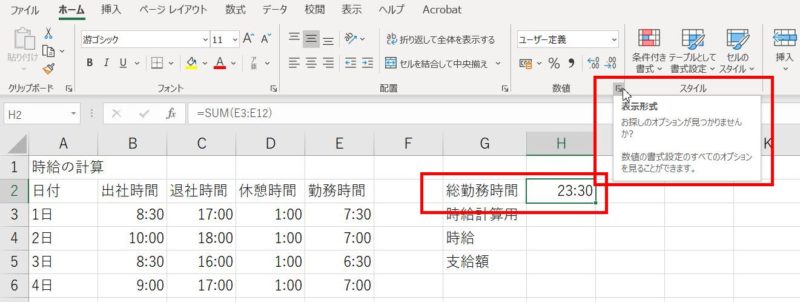
セルの書式設定画面が開いたら[表示形式]タブが開きます。右側の「種類」のところが「h:mm」になっています。下のスライドバーを操作し、「[h]:mm:ss」をクリックします。
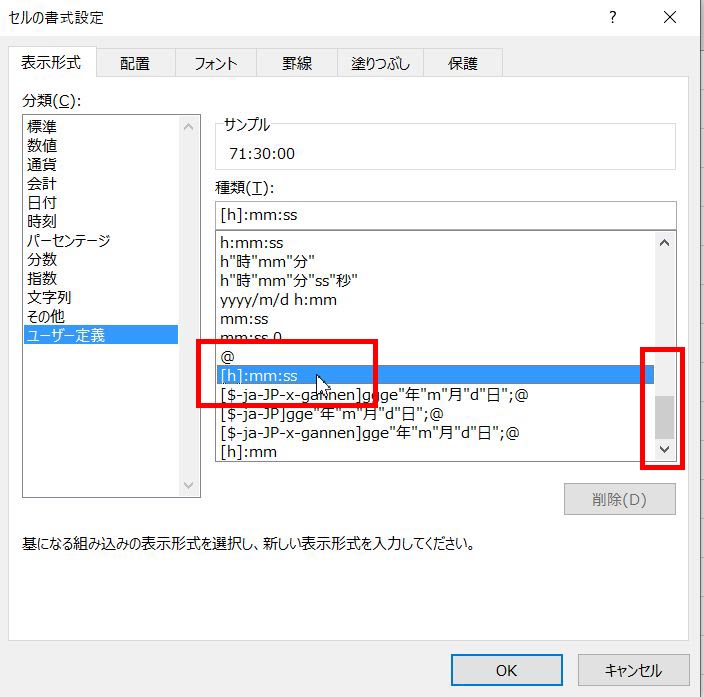
ちなみに「h」は時、「m」は分、「s」は秒です。今回、秒は必要ないので、[h]:mm:ssの「ss」の後ろをクリックし、:ssのみ削除してください。
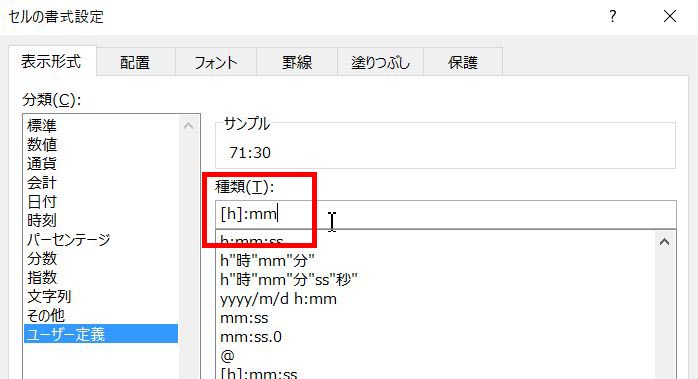
OKボタンをクリックしてみると、「71:30」となり正しい時間数が表示されます。
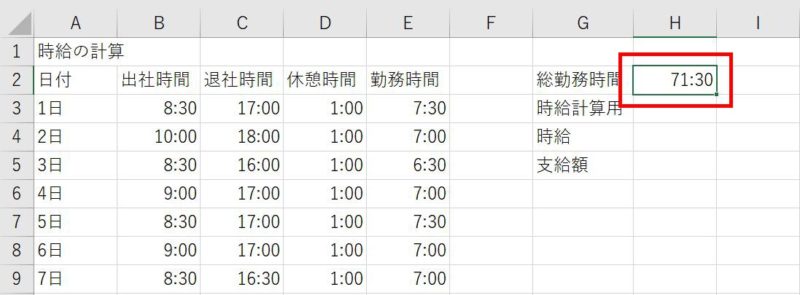
求めた総勤務時間に時給を掛けても正しい値にならない
総勤務時間を求めることができたら、あとは時給を掛ければ…となりそうですが、ここからが本題です。この総勤務時間に時給を掛けると
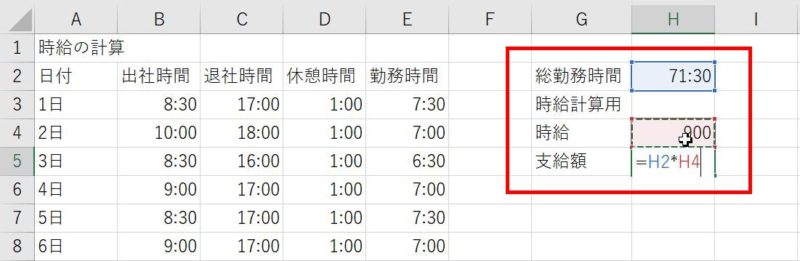
支給額は2681.25となってしまいます。
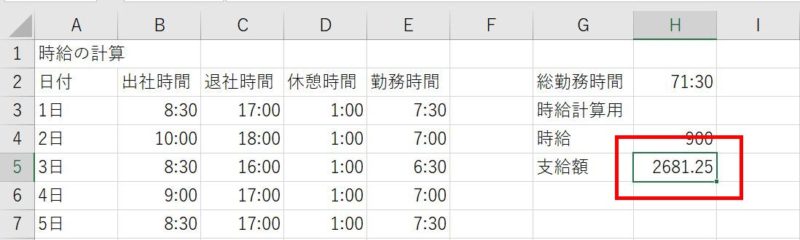
総勤務時間に24を掛けて時給計算に適した形にする
先ほどまでやっていた時間の計算は12進数を用いますが、時給の計算には10進数を用います。そのため、先ほど求めた総勤務時間に時給をかけたつもりが値に900を掛けただけの結果になってしまうのです。
そこで、先ほど求めた総勤務時間を10進数に置き換えるための計算が必要になります。総勤務時間を時給計算に適した10進数に置き換えるには、総勤務時間に「24」を掛けます。
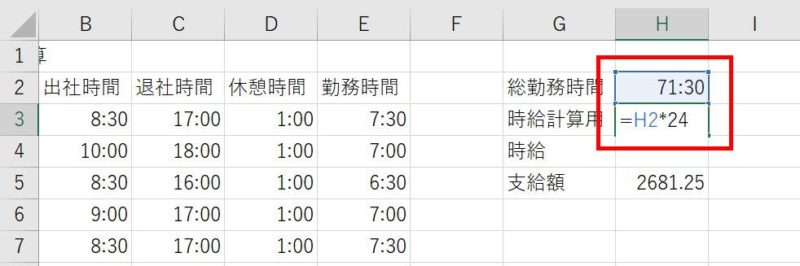
総勤務時間にはユーザー定義の表示形式が設定されているため、24を掛けたままだとその書式を引き継いで表示されてしまいます。時給計算用に求めた値の表示形式を「標準」に変更すれば、時給計算に適した表示形式にすることができます。
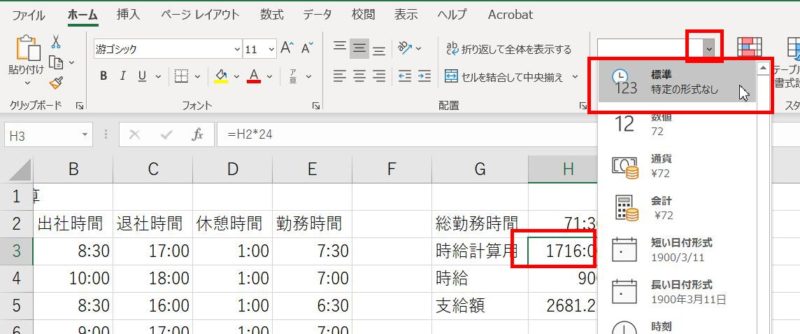
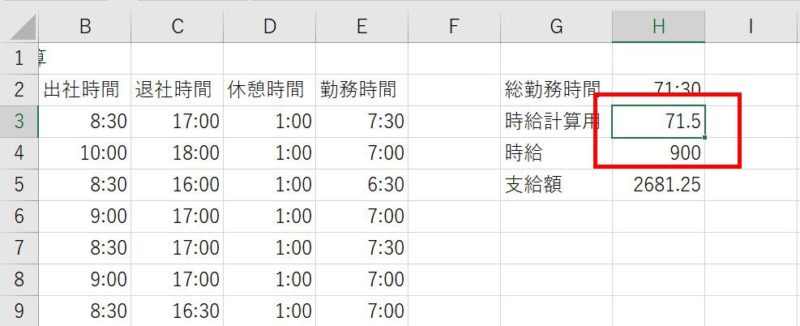
総実務時間数を置き換えたセルと時給を掛けて支給額を求めてみます。
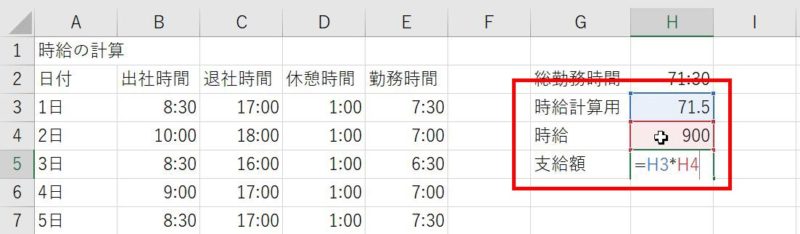
最後に、時給計算用に求めた値に時給を掛ける計算をすると支給額を求めることができます。
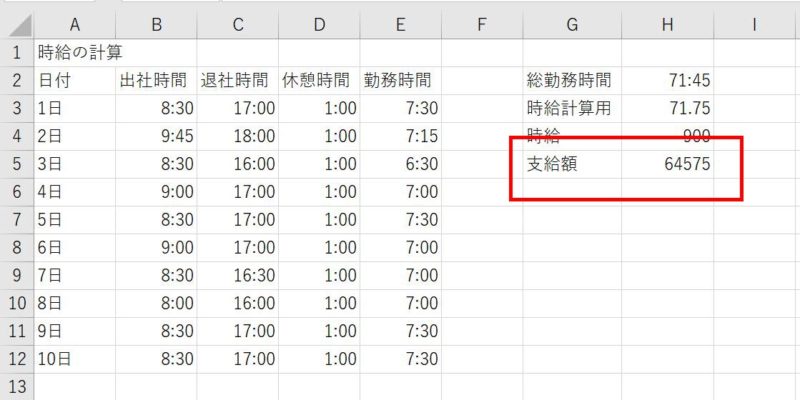
Excelで時間の計算をするにはコツが必要
今回は、時給計算を例にとって書いてきましたが、Excelで時間を扱うにはいろいろとコツが必要になります。
ご紹介した流れはあくまでも一般的で基本的な流れですが、事業所によってはもっと複雑なものになりますよね。ですが、Excelで時間を扱うにはひと手間ふた手間かかるんだということを知ってもらっておくだけでも違うかなと思い、ご紹介させていただきました。
今回の時間計算では起こりませんでしたが、1時間未満の端数が生じることがあります。この場合、30分未満は切り捨て、30分以上は切り上げとなるそうですので注意してください。