
先生、Excelで町内の行事予定表を作ってるんやけどな、毎月1日の曜日をカレンダーで調べて入力してるんやけど、日付入れたら曜日が自動で入るようにできへんか?

(Excelの)関数を使えば、入力した日付を元に自動で曜日の入力ができるようになりますよ。
この記事では、Excelで日付を入力したセルを元に関数を使って曜日を自動入力する方法をご紹介します。
【Excel】日付を元に関数を使って曜日を自動入力する
Excelには、オートフィルという機能があって、ドラッグするだけで曜日を入力できます。
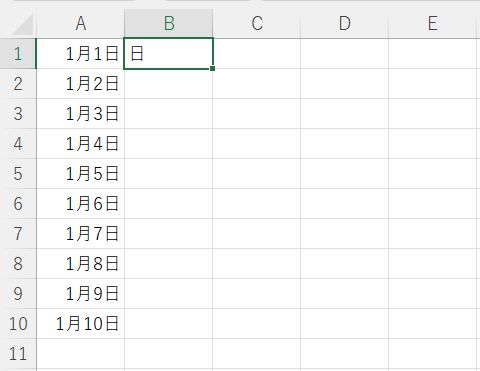
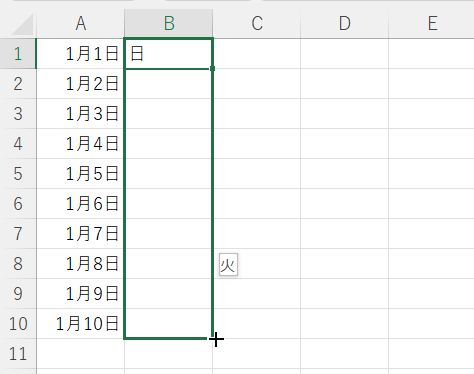
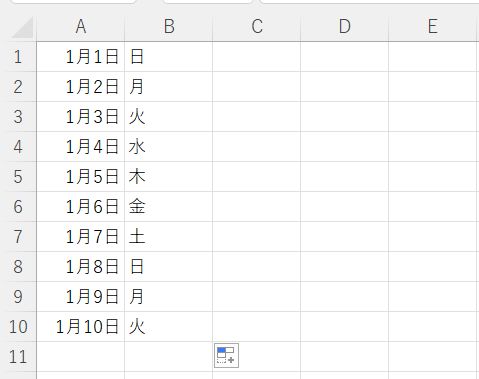
この方法でも、1つずつ曜日を入力していくことを思えば手間は省けているのですが、毎月1日の曜日をカレンダーで確認して入力するという手間がかかります。
そこで、日付を元に関数を使って曜日を自動で入力できるようにします。
まず、日付を入力していきます。日付は、元となる日を1日だけ入力、後はオートフィルで日付を入力していきます。今回は、1月の行事予定表を作成するという前提で操作していきます。
Excelで日付を入力するには1月1日と入力してもいいですが、日本語入力をオフにした状態で「1/1」または「1-1」と入力し、Enterキーでセルを確定すれば1月1日と入力することができます。
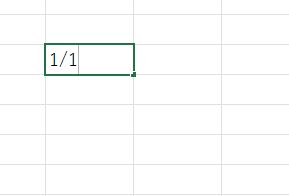

あとは、1月1日と入力したセルを再度選択し、セル右下の■にマウスポインタを合わせてドラッグ、ドラッグ中、吹き出しが出るので入力したい日付になるまでドラッグします。
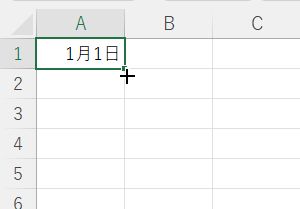
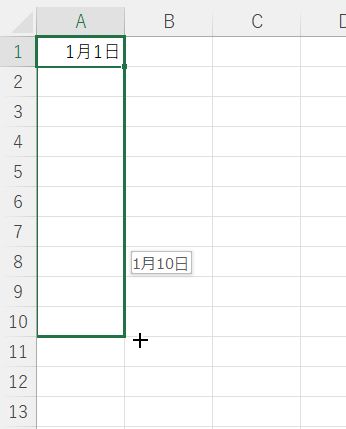
「TEXT」関数を使って日付を元に曜日を自動で入力できるようにする
曜日を関数で自動入力できるようにしていきます。使う関数は「TEXT」関数です。「TEXT」関数を呼び出していきます。
「ホーム」タブにある「オートSUM」ボタン横の▼をクリック→「その他の関数」をクリックします。

「関数の挿入」画面が開いたら、TEXT関数を探します。「関数の分類」横の▼をクリックし、「文字列操作」をクリック、

「関数名」の中にある「TEXT」関数を見つけたら選択(クリック)してOKボタンをクリックします。
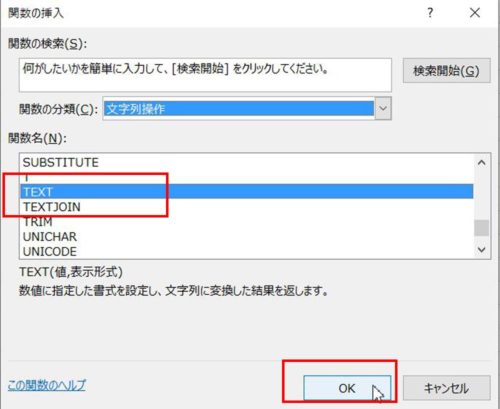
関数の引数画面には、値と表示形式という枠がありますのでそれぞれ入力していきます。
値の枠内にカーソルがあることを確認してから、日付の入ったセル(例では1月1日と入力されているセル)をクリックすると、値の枠内にセル番地が入力されます。
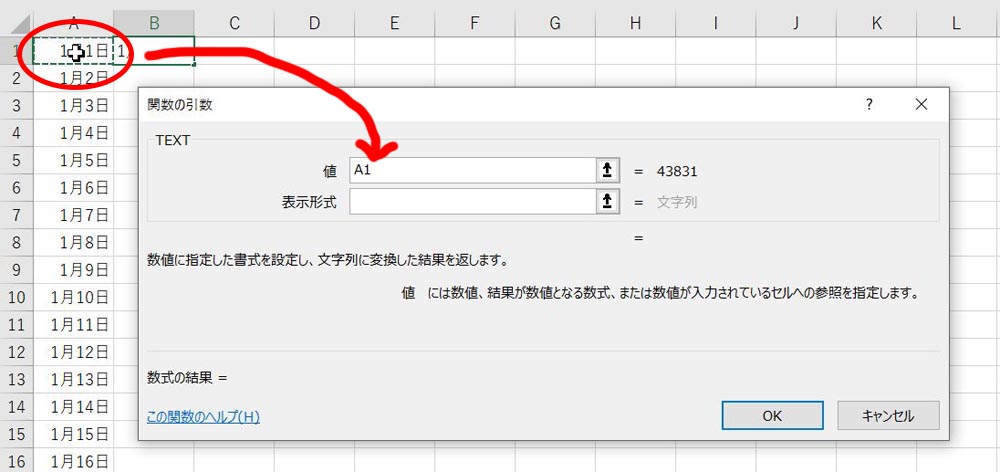
次に、「表示形式」の枠内に「aaa」と入力、
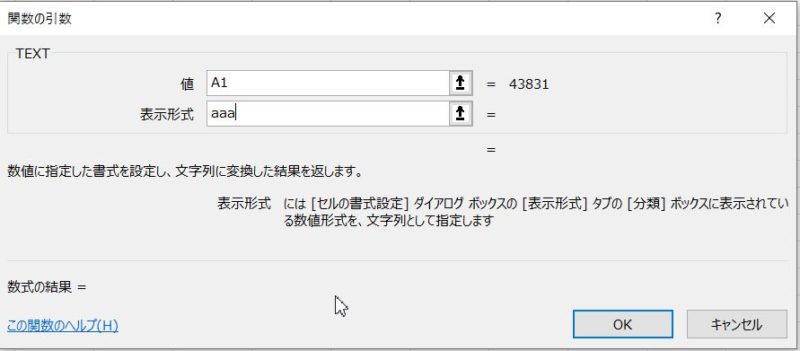
再度、値の枠内にマウスカーソルを合わせてクリックし、
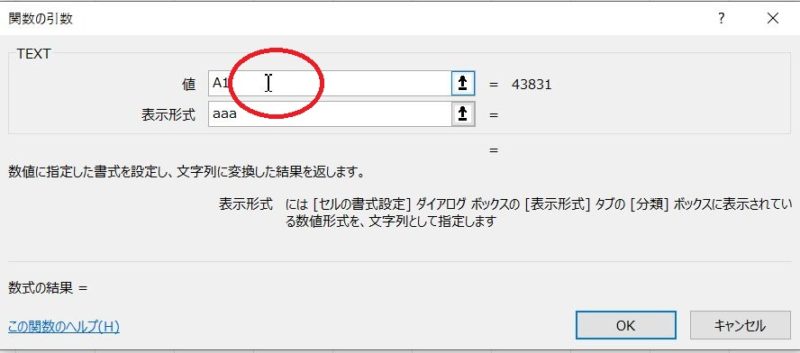
表示形式に入力したaaaの前後に”(ダブルクォーテーション)が入ったのを確認してからOKボタンをクリックします。
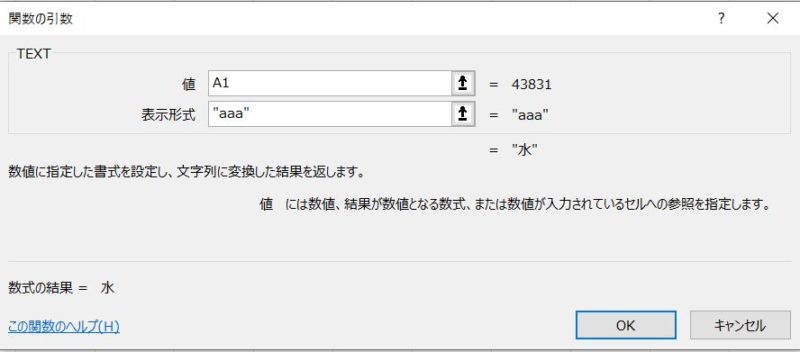
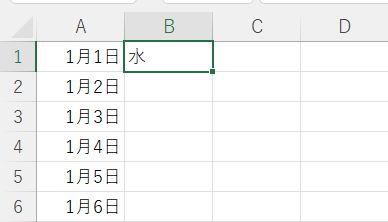
あとは、今入力したTEXT関数をすべての日付に反映させるため、「水」と入ったセルを選択、右下の角に合わせてダブルクリックすれば、入力されている日付の分だけ曜日が自動で入力されます。
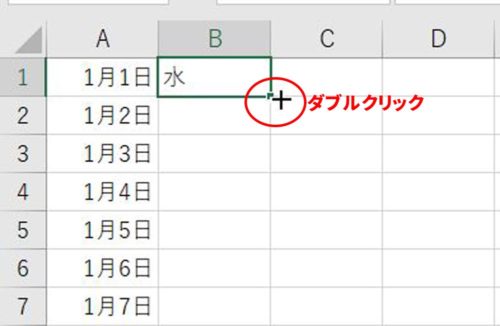
ひとつのセルに日付と曜日を表示させることもできる
入力した日付を元に曜日も同じセルに表示させることもできます。同じセルに日付と曜日を表示するには、「セルの書式設定」にある「表示形式」を使います。
ひとつのセルに日付と曜日を入力するには、設定したいセルを選択した状態で、「ホーム」タブの中にある「書式」ボタンをクリック→「セルの書式設定」をクリック。
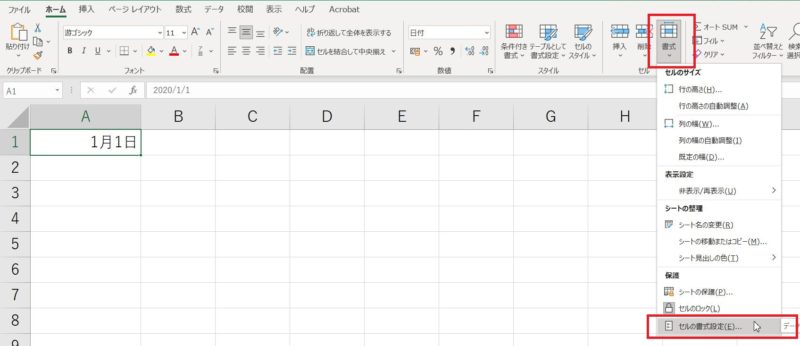
「セルの書式設定」の画面が開いたら「表示形式」タブをクリック。「分類」にある「ユーザー定義」をクリック。
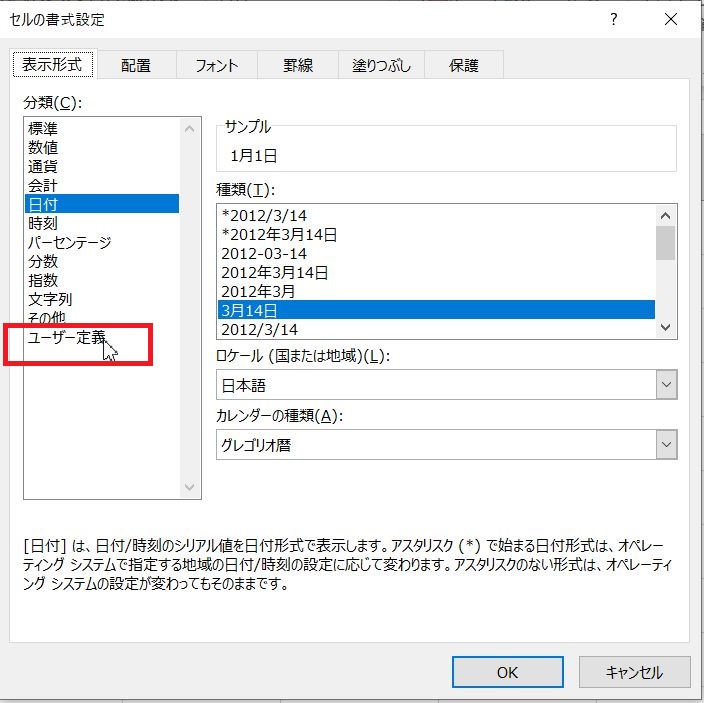
「種類」のボックスの中に入っている文字を削除し、以下のように入力します。
m”月”d”日(“aaa”)”
サンプルで1月1日(水)となっているのを確認したら、OKボタンをクリックします。
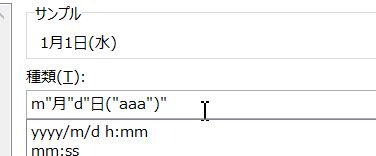
OKボタンをクリックすると以下のように日付と曜日を同じセルに入力することができます。
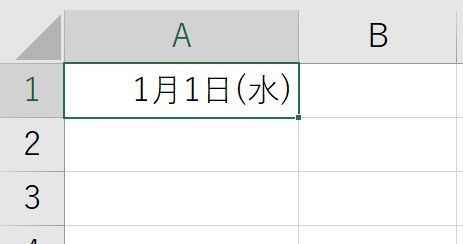
表示形式を覚えると入力の手間が省ける
先ほど入力した「m”月”d”日(“aaa”)”」を解説すると
- m・・・入力した日付の「月」を取り出す
- d・・・入力した日付の「日」を取り出す
- aaa・・・曜日を取り出す
”(ダブルクォーテーション)で挟んだ「月」「日(」、「)」は、この場所にこれらの文字を入力してねという意味になります。
ちなみに、「aaa」と入力すれば曜日を、「aaaa」と入力すれば「〇曜日」と表示させることができます。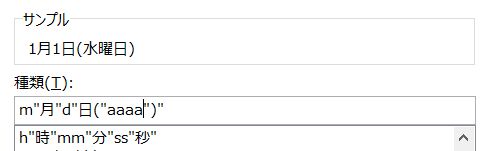
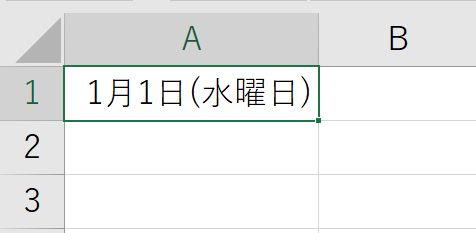
このセルは日付と曜日が入力されるよう、表示形式を変更したので別の日付を入力し直してもちゃんと曜日が反映されるようになっています。
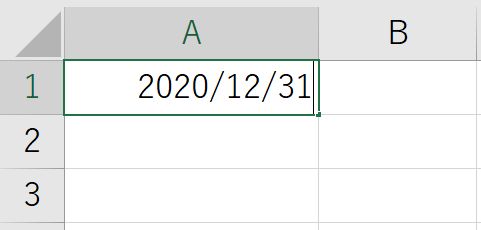
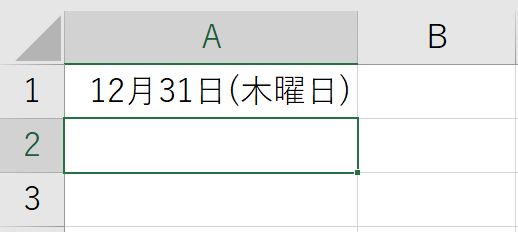
日付が入ったセルを参照して曜日を関数を使って自動入力する方法、のまとめ
日付が入ったセルを参照して曜日を自動入力する、「TEXT」という関数をご紹介しましたが、関数を使わずに、カレンダーなどを見て「月」と入力したセルのフィルハンドルにマウスポインタを合わせて下方向あるいは右方向へドラッグしても曜日は入力できますので、自分がやりやすい方法で曜日を入力していただければ、と思います。
