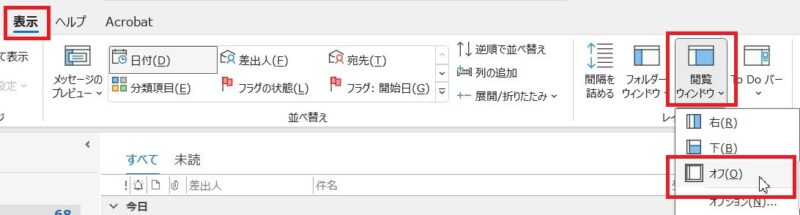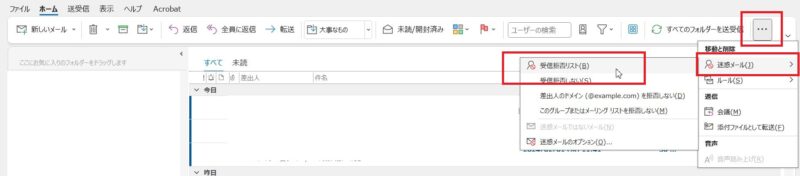Outlookを使ってメールを送受信している方から「迷惑メール」ボタンがなくなったと質問いただきました。
Outlookなどメールを送受信できるソフトのことをメーラーと呼んでいますが、メールソフトには受け取ったメールのうち、受け取りたくない(受信拒否)メールアドレスから送信されてくるメールを「迷惑メール」とし、受信フォルダ以外の場所に仕分けてくれる機能があります。
Outlookの[ホーム]タブには選択したメールを「迷惑メール」として仕分けるボタンがあるのですが、そのボタンが無くなってしまったということのようです。
この記事では、Outlookの迷惑メールボタンが無くなってしまった場合の対処法について書いていきます。
Outlookの迷惑メールボタンがなくなった?!
リボン表示が「シンプルリボン」表示になっていると迷惑メールボタンは表示されない
Microsoftの製品の特長として、画面上部に表示される「リボン」と呼ばれる、ツールボタンが並んだエリアがあります。
Outlookのリボンの表示方法には、「シンプルリボン」「クラシックリボン」の2つがあるのですが、何らかの原因でこのリボン表示が「シンプルリボン」に切り替わってしまったため、迷惑メールボタンが表示されなくなっていました。


Outlookのリボン表示を切り替えるには、リボンの一番右端にある▽ボタンをクリック、「シンプルリボン」または「クラシックリボン」のどちらか使いたいものをクリックします。
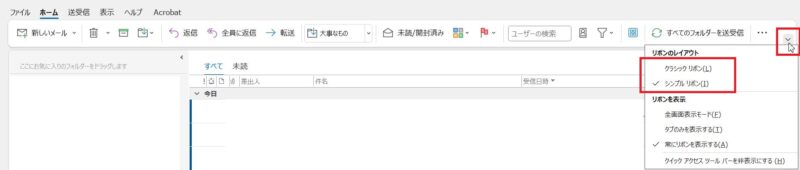
Outlookだけではなく、Microsoft関連のソフトやアプリは更新すると表示が変わることというのはよくあります。今まであったところに使っていたボタンが表示されなくなる、場所が変わったり文言が変わったりすることもよくあります。
今回はリボン表示が何らかの原因で意図せず切り替わっていたため今まであったはずのボタンがなくなったように見えてしまいましたが、もしかしたら更新したことで表示が切り替わってしまったのかもしれません。
Outlookの初期設定では受信したメールをクリックすると中身が表示されるようになっていますが、クリックするだけでメールを開いてしまうので、面倒ですがダブルクリックしないとメールを開かないように設定しておくと、迷惑メールなど開きたくないメールを開いてしまうことを防ぐことができると思います。