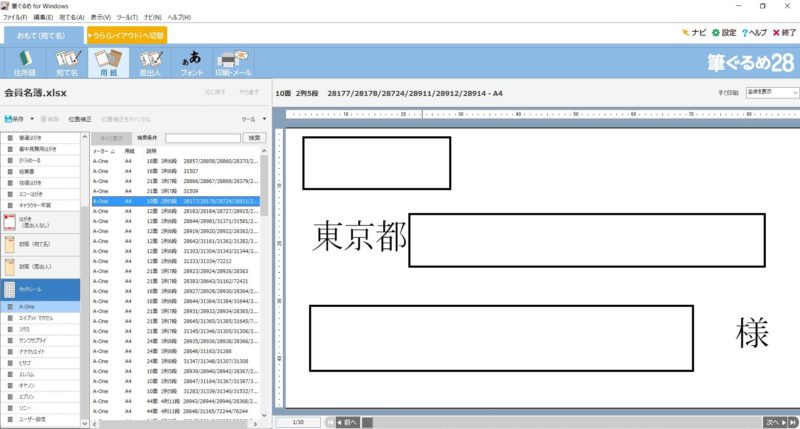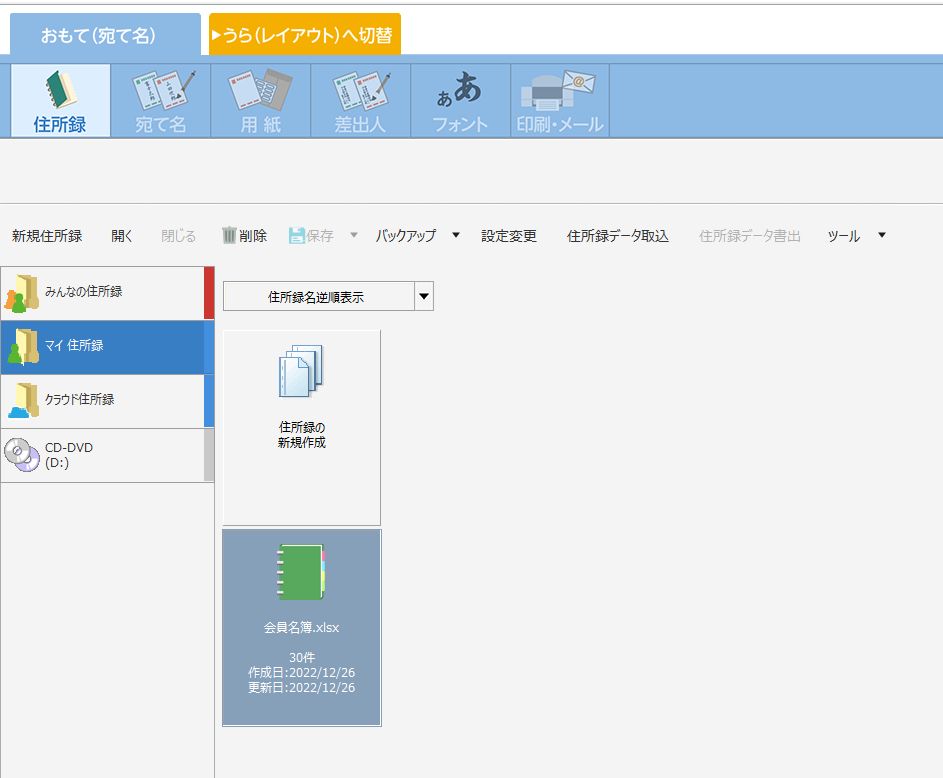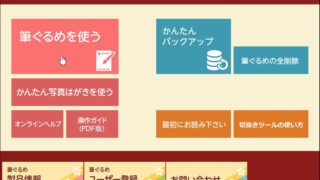この前、筆ぐるめを買って年賀状作ったんやけどな。便利やから会の年賀状の宛名も印刷できるようにできへんかな。会の名簿はExcelで作ってあるんやけど。
筆ぐるめを購入された方からこんな質問をいただきました。会の名簿や住所録などがExcelで作成されているのであれば取り込みができます。
この記事では、あらかじめExcelで作成した会員名簿や住所録を筆ぐるめに取り込む方法をご紹介しています。
Excelで作ってある会員名簿を筆ぐるめに取り込んで宛名を印刷する
![]() (筆ぐるめ28の操作画面です)を起動し、「おもて(宛名)」タブをクリックし、会員名簿を筆ぐるめに取り込んでいきます。
(筆ぐるめ28の操作画面です)を起動し、「おもて(宛名)」タブをクリックし、会員名簿を筆ぐるめに取り込んでいきます。
![]() には、「みんなの住所録」と「マイ住所録」がありますが、個人的に管理する住所録を作成するので「マイ住所録」を選択して取り込みます。
には、「みんなの住所録」と「マイ住所録」がありますが、個人的に管理する住所録を作成するので「マイ住所録」を選択して取り込みます。
Excelで作成した住所録を「住所録データ取込」を使って筆ぐるめに取り込む
左側のメニューにある「マイ住所録」をクリックし、「住所録データ取込」ボタンをクリックします。
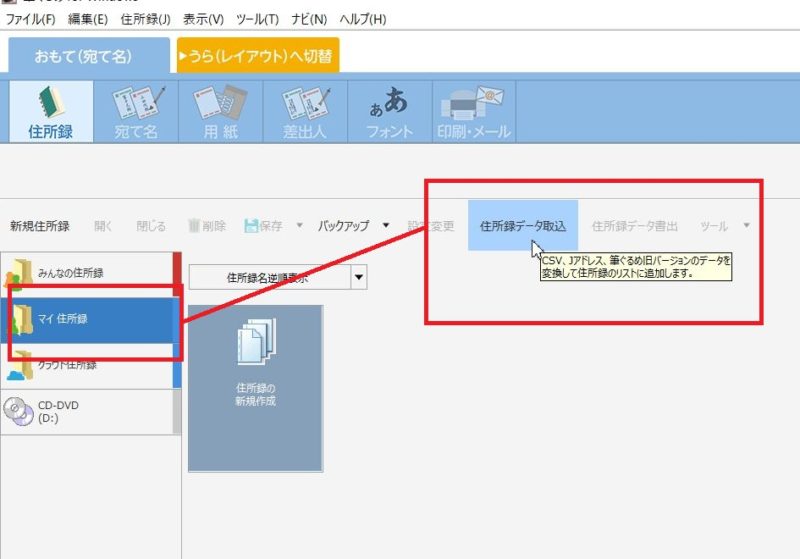
取り込みたいExcelで作成した会員名簿を選択し、「開く」ボタンをクリックします。
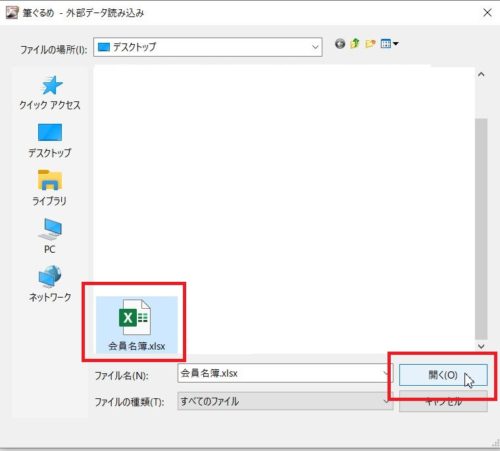
外部データ読み込み画面で住所録と筆ぐるめを関連付ける
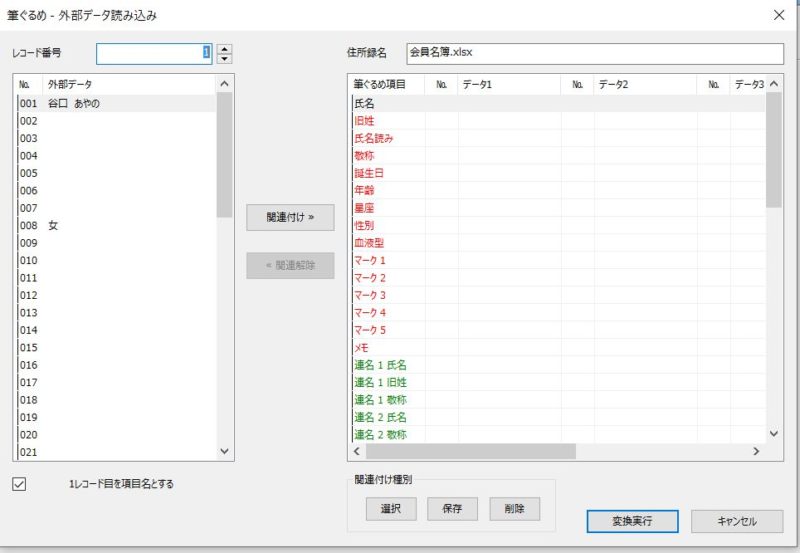
筆ぐるめの仕様に合わせるための「外部データ読み込み」画面が開いてきます。
画面左側の「外部データ」に会員名簿に入力されている情報、右側が筆ぐるめ上で使用されている項目になります。左側のデータ(下の図だと名前が入っているところ)をクリック、右側のほうで「氏名」をクリックした後、真ん中にある「関連付け」ボタンをクリックすれば
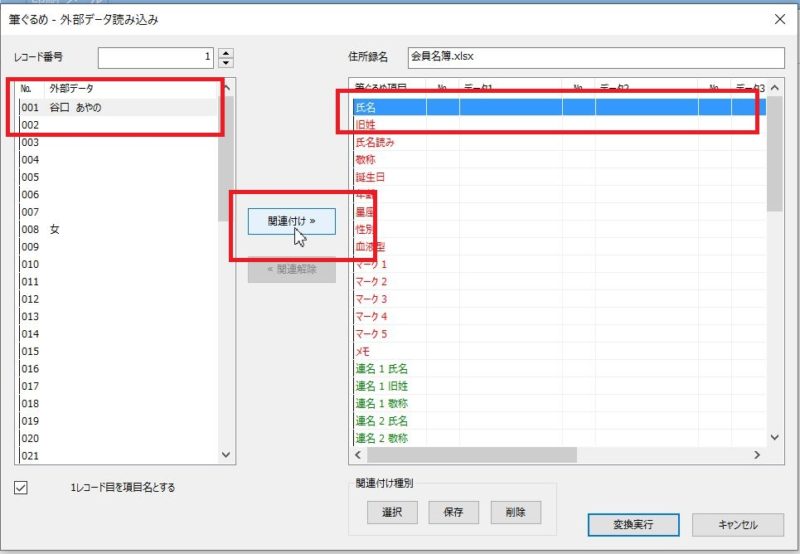
筆ぐるめの仕様と会員名簿の項目を関連付けることができます。

左側にある読み仮名と
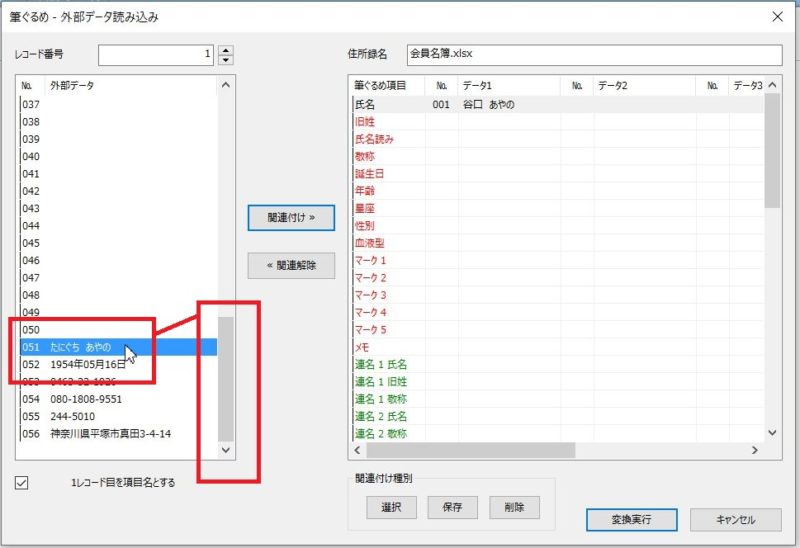
筆ぐるめの「氏名読み」をクリックして「関連付け」ボタンをクリックします。
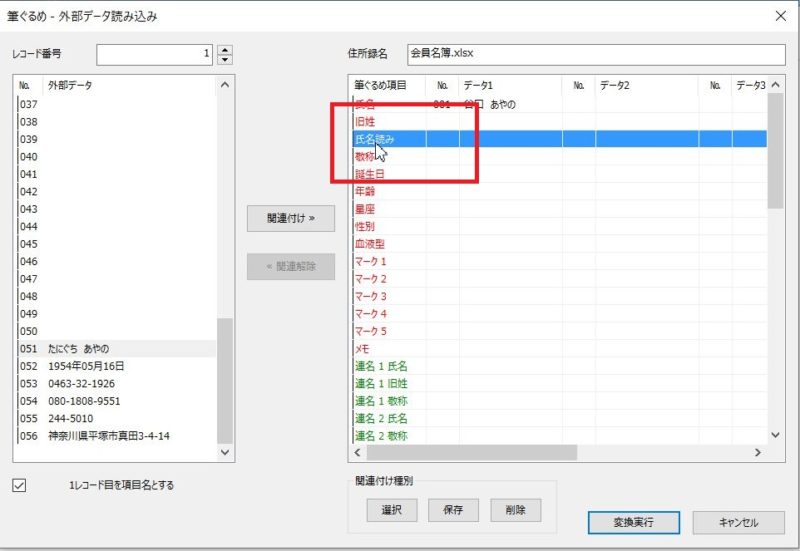
この操作を、筆ぐるめの宛名印刷に使いたい項目(郵便番号と住所)の分だけ繰り返していきます。
住所録と筆ぐるめを関連付けられたら変換を実行する
関連付けが終わったら、「変換実行」ボタンをクリックします。「変換を実行しますか」という画面が開いてきたら「はい」をクリックします。
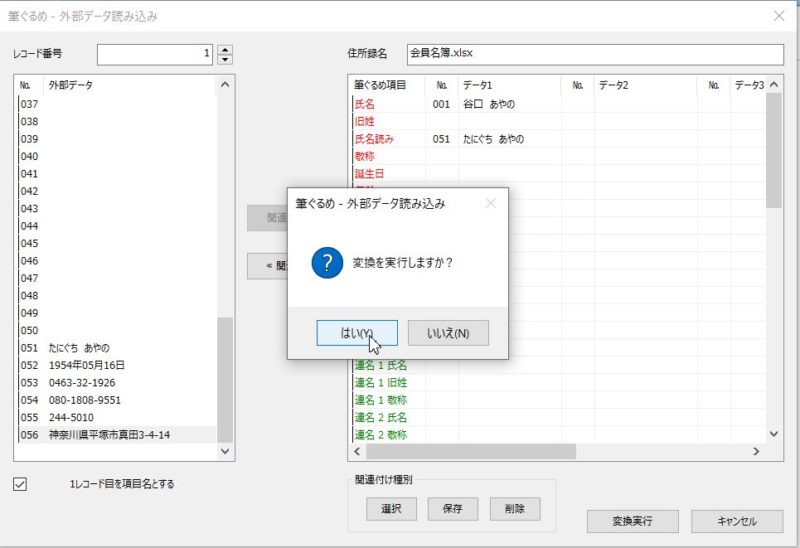
会員名簿のデータを筆ぐるめのデータに変換することができたら、名前を付ける画面が開いてきます。ここでいう「名前」とは、筆ぐるめの住所録一覧に表示されるものです。
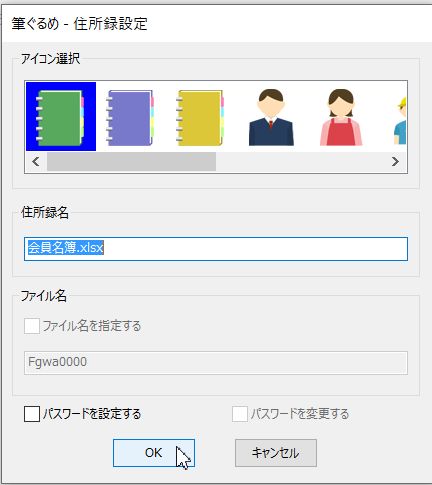
Excelで作成した会員名簿が、筆ぐるめの住所録として取り込まれました。
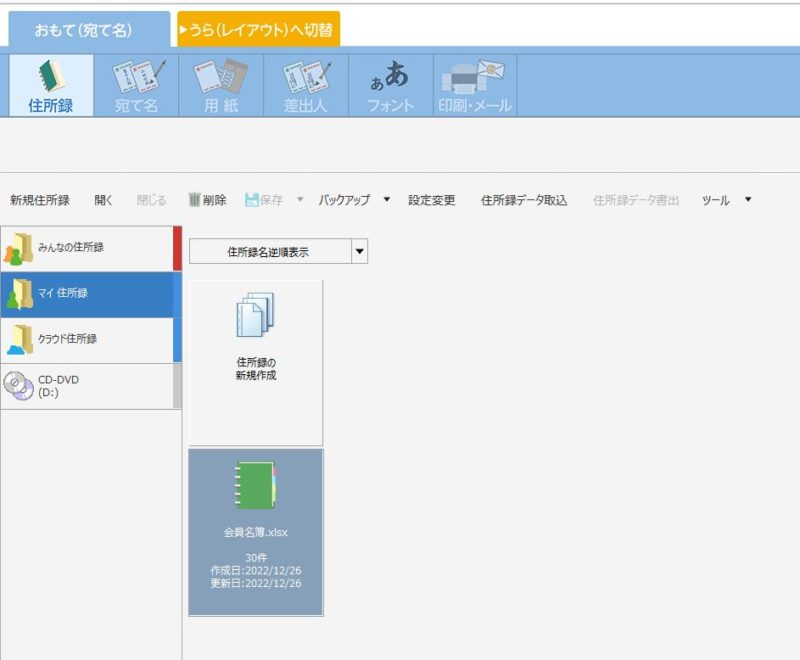
作成した住所録をダブルクリックで開くと宛名印刷に使用する画面が開きます。
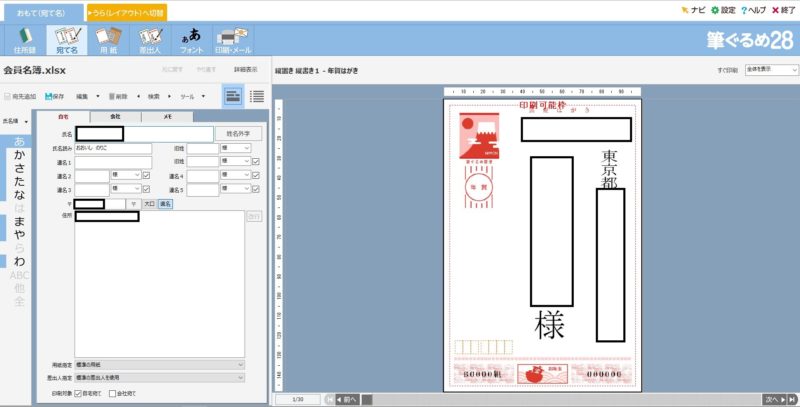
今回は筆ぐるめを宛名印刷に使用しましたが、ラベル印刷にも対応しています。