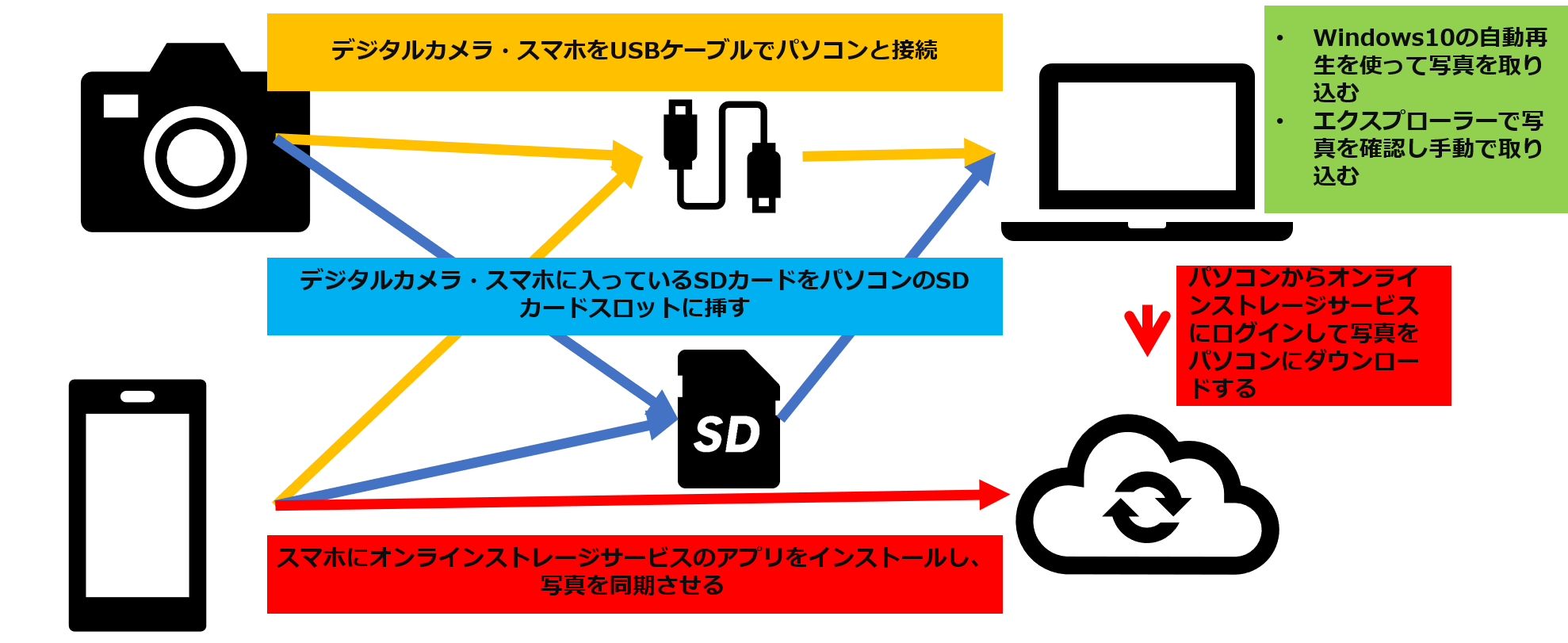デジタルカメラやスマホからパソコンに写真を取り込むときに使うもの
Windows10のパソコンなら「自動再生」が機能する
今度は取り込む側のパソコンについてですが、Windows10には「自動再生」という機能があり、パソコンと物理的(ケーブルやSDカードスロットに挿すなど)に接続すると、どうやって取り込むという設定ができるようになっています。

自動再生にはいくつかの項目がありますが、「Windows10フォト」で取り込む(インポートといいます)方法が標準となっていると思います。
他には、MicrosoftアカウントでWindows10のパソコンを使っているなら、OneDriveに取り込むようになっていたり、メーカー製のパソコンであれば、メーカーがあらかじめインストールしているアプリ(マイフォトなど)で取り込むようになっていたりします。
この自動再生という設定は、毎回どの方法を使って写真を取り込むかというのを選択するようにもできるし、ひとつの方法を自動で行うようにもできます。
Windows10の「エクスプローラー」を使うこともある
次に、「エクスプローラー」というのを使って写真を取り込む方法もあります。
これは、Windows10の場合、スタートボタンの右側にある黄色いフォルダーのようなアイコン「エクスプローラー」をクリックすることで、パソコン内・パソコンと接続している機器内を開いていくことでその中身を見る方法です。
万が一、上で紹介した自動再生が動かないといったときにエクスプローラーを使うことで、ちゃんとパソコンとデジタルカメラやスマホが接続できているかを確認することができるし、デジタルカメラやスマホ、SDカードなどの中身を確認したり、写真を選択して手動でパソコンに写真を取り込むこともできます。
エクスプローラーにデジタルカメラやスマホ、SDカードが見つからない場合は、これらがちゃんと接続されていない、認識されていないということが分かります。
自動再生が機能しない場合、デジタルカメラやスマホ、SDカードが認識されていないことが多いので、エクスプローラーでこれらが認識されているかを確認してみましょう。
デジタルカメラやスマホからパソコンに写真を取り込む方法はいくつもある。自分にとって操作しやすい方法で
写真をパソコンに取り込む手段といえば、以前ならUSBケーブルで直接接続するか、SDカードを抜き差しするしか方法はありませんでしたが、オンラインストレージサービスの登場やスマホの普及によっていくつも方法があるようになりました。どれが一番使いやすいかは人によって違うと思いますので、自分に合う方法を見つけてもらえればと思います。