Windowsの更新プログラムを適用後、プリンタがオフラインだと表示され印刷できなくなったというお問い合わせが急増しています。
本来、Windowsの更新プログラムとは日々パソコンを使っている中で見つかった不具合やセキュリティ対策などを反映したプログラムを使って解消するために配布されているはずなのに、今までできていたことができなくなるのはなぜ?という疑問はさておき。
Windowsの更新プログラム適用後にプリンタがオフラインになった?
プリンタの電源が入っているかなどをチェック
まず、プリンタがオフラインとなれば、チェックしてもらうのはプリンタの電源が入っているかなど。
「プリンターをオフラインで使用する」になっていないか
「プリンターをオフラインで使用する」になっていないか確認するには、スタートボタンをクリック→「設定」をクリック、「デバイス」をクリック、左側にある「プリンターとスキャナ」をクリックしていつも使っているプリンターをクリック、「管理」をクリックします。
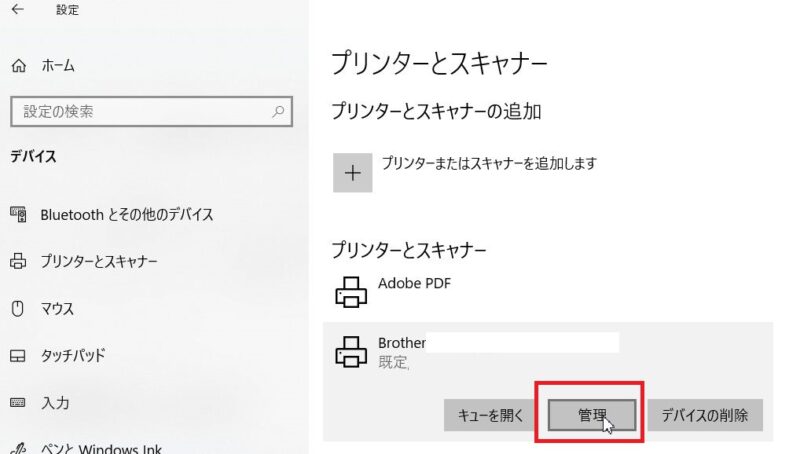
「プリンター キューを開く」ボタンをクリック、
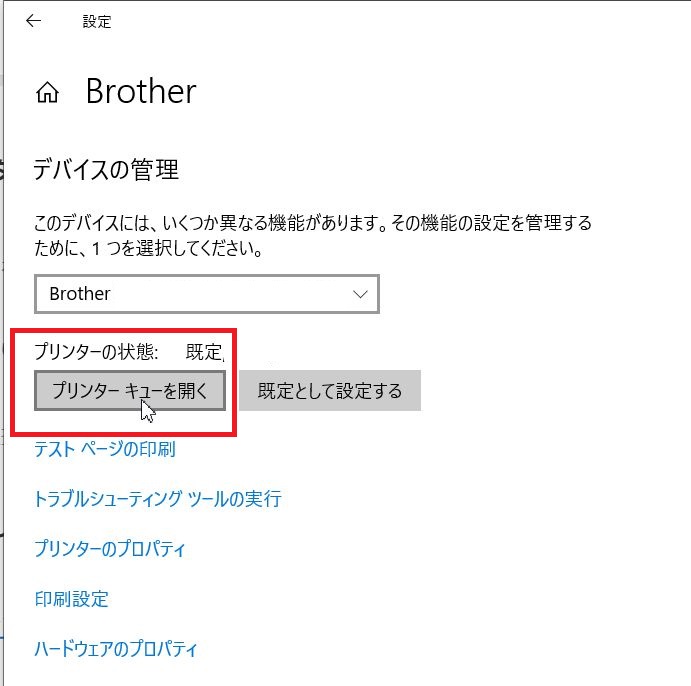
「プリンター」をクリックし、「プリンターをオフラインで使用する」にチェックがついていたらクリックしてチェックを外してこの画面を閉じます。
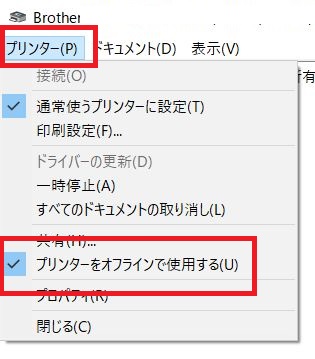
既定のプリンタが変更されているかも…
プリンタがオフラインとなって印刷できないに書いた対処を行っても印刷できない不具合は解消されません。
そこで、プリンタの設定を確認してみると、全く別のプリンタが既定のプリンタとして設定されていました。
実は、更新プログラムを適用後、印刷できなくなったと問い合わせがあったうち、ほとんどがこの「既定のプリンタがまったく別のプリンタに変更されていた」ため、印刷できなくなったというものでした。
既定のプリンタをいつも使っているプリンタに変更すると、無事、印刷ができるようになりました。
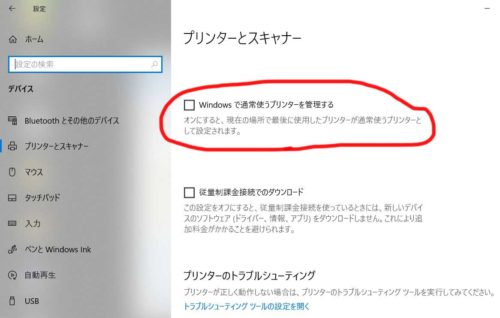
更新プログラムを適用後、プリンタで印刷できなくなったというお問い合わせのほとんどが既定のプリンタがまったく別のプリンタに変更されていたためでした。
更新プログラムが原因だと確定できたわけではありませんが、更新プログラムの更新のタイミングに起こりやすい事象のひとつではないかと思われます。
プリンタで印刷できない、オフラインと表示されて印刷できないときは下記の点を確認してみましょう。


