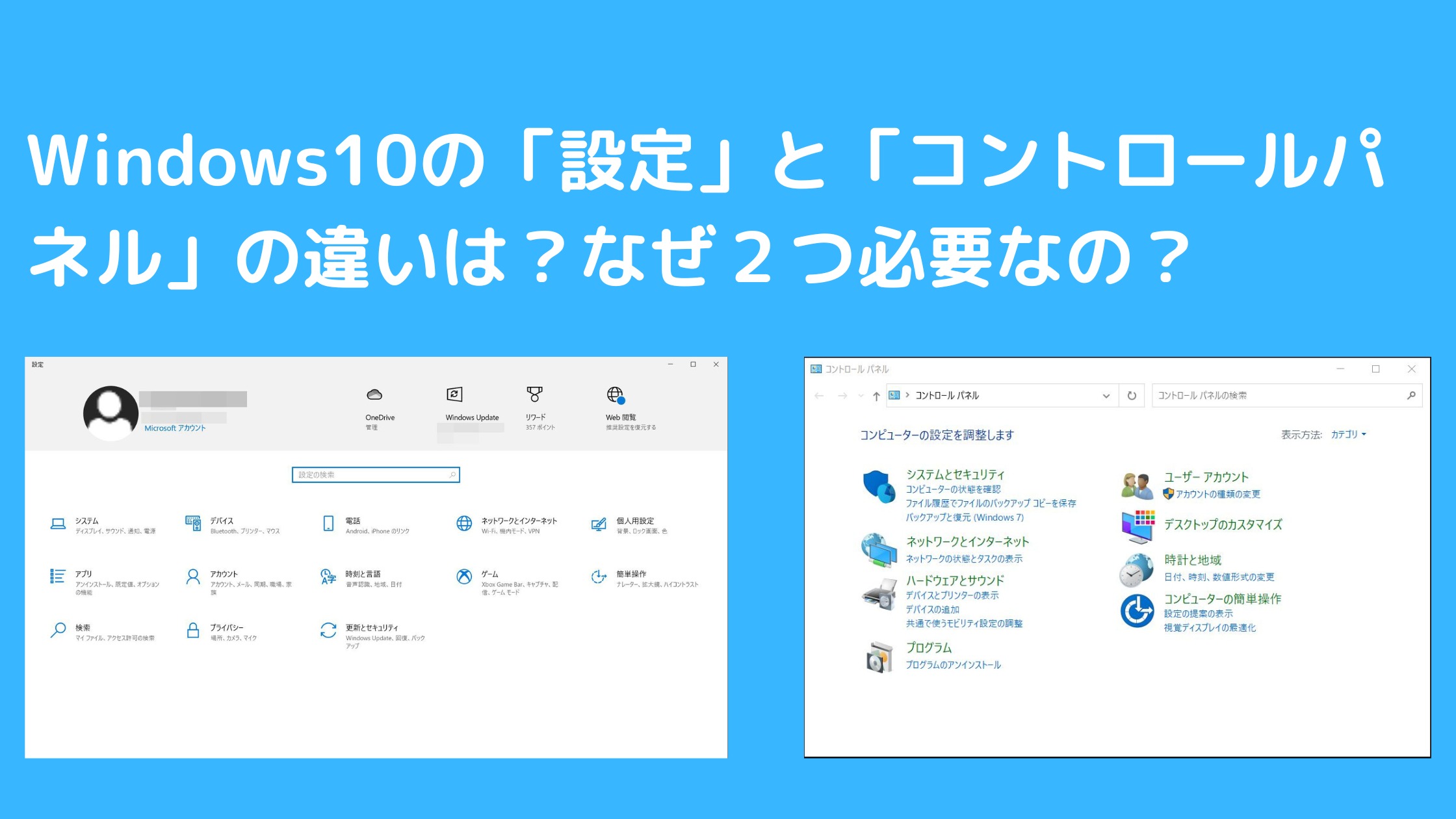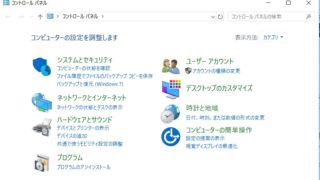以前、「Windows10のコントロールパネルがなくなった」という相談事例について書いたのですが、別の方から

なぜ、コントロールパネルがあるのに「設定」なんてものができたのか?
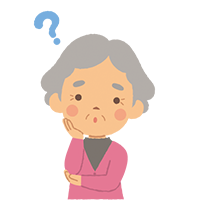
コントロールパネルと設定は何が違うの?
と質問いただきました。
確かに、コントロールパネルも設定もパソコンに関する設定ができる画面なのに、なぜ画面を分けているのか、疑問に思いますね。
この記事では、Windows10の「設定」と従来からあった「コントロールパネル」の違いについてまとめます。
Windows10の「設定」と「コントロールパネル」に違いはあるのか?
開き方に違いがある
Windows10では、パソコンに関する設定をするときはスタートボタンをクリック→「設定(左側に並ぶ歯車のアイコン)」をクリックして「Windowsの設定」画面を開いて行います。
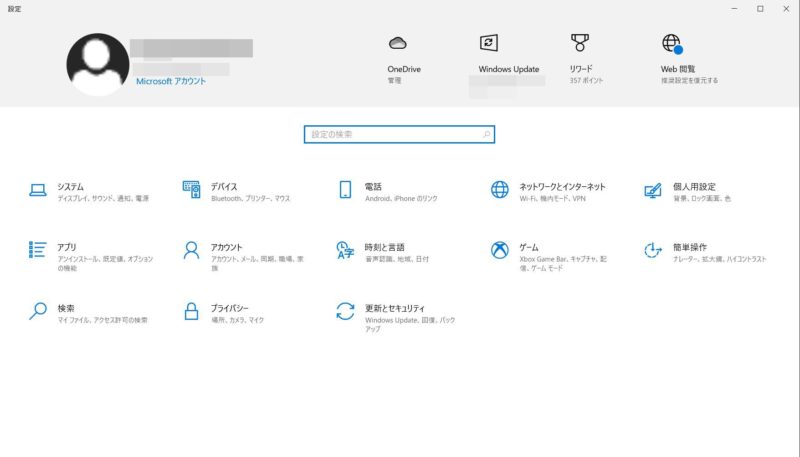
Windows10のコントロールパネルを開くには、スタートボタンをクリック→プログラム一覧から「Windowsシステムツール」をクリック→「コントロールパネル」をクリックします。
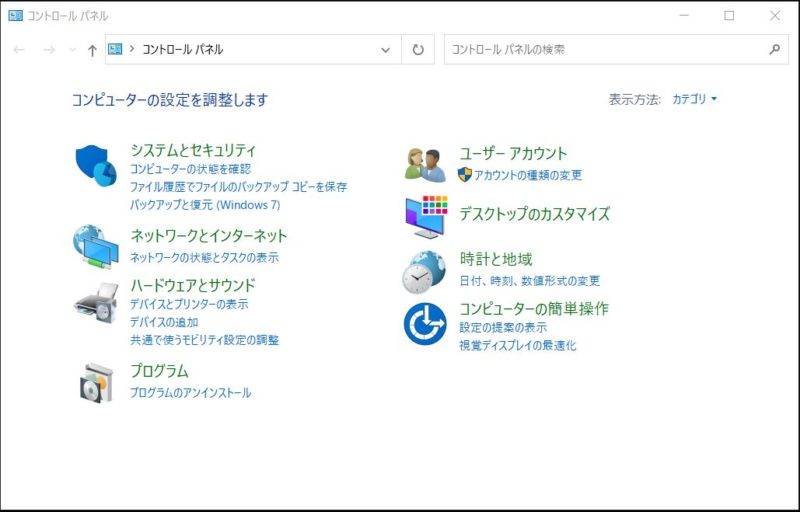
設定とコントロールパネルの画面をパッと見た感じ、設定のほうが自分が設定したい項目がどこにあるか分かりやすい感じがしませんか?
ソフト(アプリ)を削除する流れの違いを見てみよう
Windowsの設定でソフト(アプリ)を削除するには
不要なソフト(アプリ)を削除(アンインストール)したいなら、Windowsの設定画面だと「アプリ」をクリック→「アプリと機能」の画面で、削除したいアプリを選択、「アンインストール」ボタンをクリックすれば、ソフトの削除(アンインストール)が完了します。
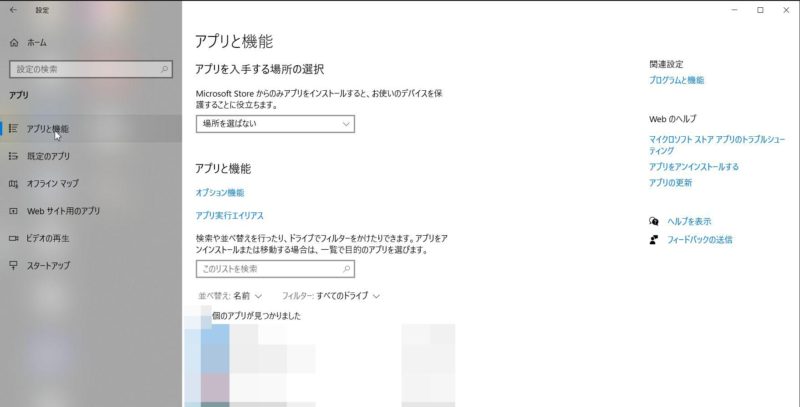
コントロールパネルでソフト(アプリ)を削除するには
この操作をコントロールパネルで行うとなると、コントロールパネルを開く操作が必要になるため、ひと手間かかってしまいます。
コントロールパネルでソフトを削除(アンインストール)するには、「プログラム」にある「プログラムのアンインストール」をクリックし、削除したいソフトを選択→「アンインストール」をクリックしてソフトを削除する流れになります。
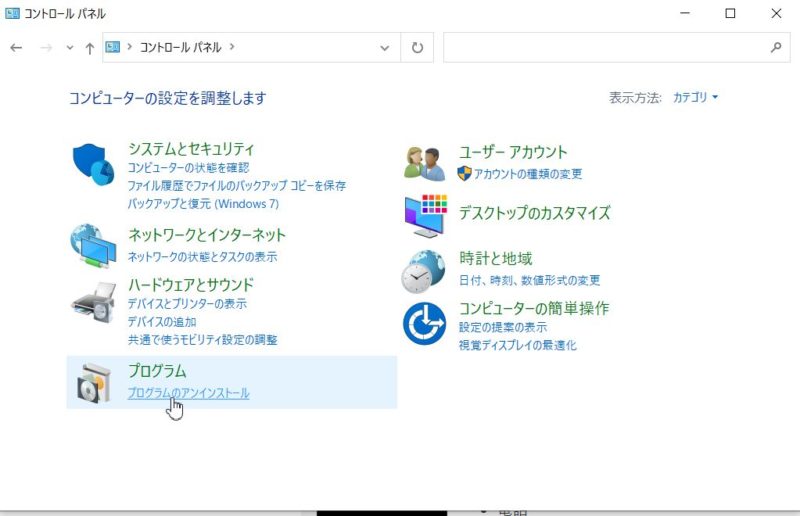
Windowsの設定からプリンタの設定を変更するには
プリンタの設定を変更する場合は、「設定」の「デバイス」をクリック→左にある「プリンターとスキャナー」をクリック、設定を変えたいプリンタをクリックして「管理」をクリック…という操作になります。
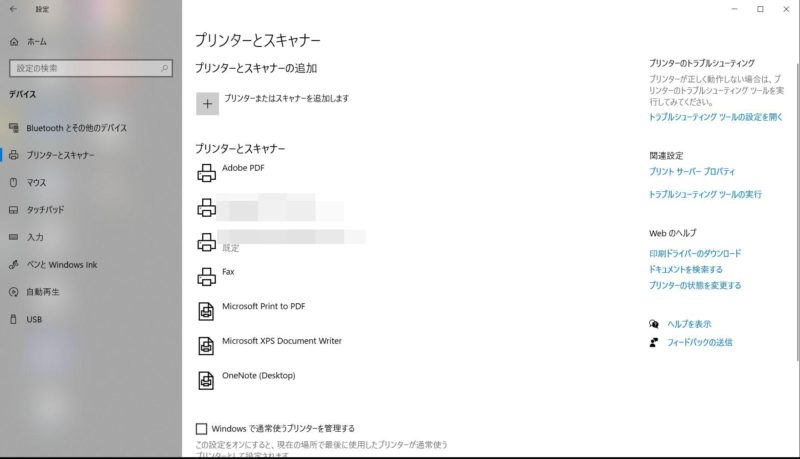
コントロールパネルからプリンタの設定を変更するには
コントロールパネルだと「ハードウェアとサウンド」にある「デバイスとプリンターの表示」をクリックし、
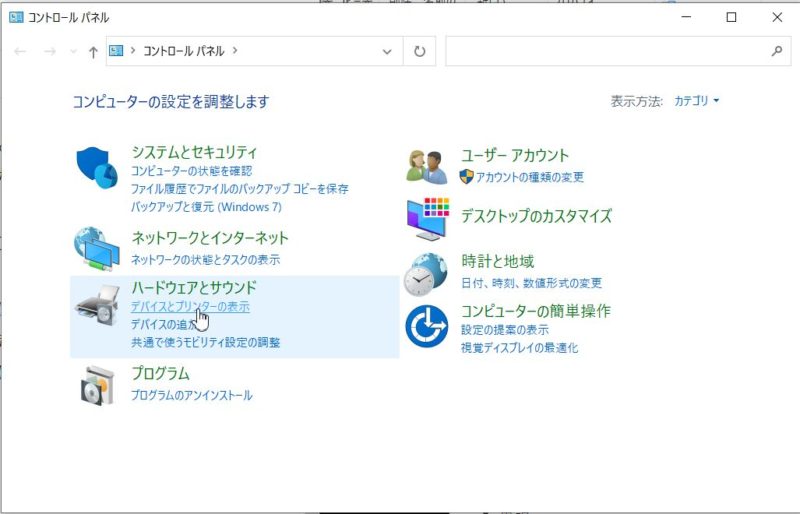
変更したいプリンタのアイコンを右クリック→「印刷設定」または「プリンターのプロパティ」をクリックして操作画面を開いて変更していく流れになります。
なぜ、「設定」と「コントロールパネル」があるのか
Windows10のパソコンは「タブレットモード」に対応したものがあるから
ところで、なぜ、同じようにパソコンに関する設定ができる画面が2つあるのかという疑問についてですが、これはWindows10を搭載したパソコンの中には画面をタブレット端末のように指またはペンでタッチして操作できる「タブレットモード」が使用できるものがあります。
Windowsの設定画面にあるものはタブレットモードで操作しやすいよう、それぞれのボタンが大きくなっていたりスライダーでオンとオフを切り替えたりできるようになっています。
なので、タブレットモードにしても操作しやすいのがWindowsの設定画面というわけなんですね。
両方の画面を操作してみて、パソコンに関する簡易な設定はWindowsの設定のほうが操作しやすく感じました。
通常使用している中での簡易な設定変更には、スタートメニューの左側にある歯車のアイコンをクリックして開く「設定」画面のほうが、もっと細かく設定したい、詳細設定がしたいのであれば「コントロールパネル」を使うといいかもしれません。
ただ、WindowsのパソコンをWindows10から使うようになったという人にはWindowsの設定でもそう不便はないかもしれないのですが、Windows8.1以前からパソコンを使っていた人からすれば、コントロールパネルのほうが使い慣れているかもしれません。
コントロールパネルのほうが使いやすいという方には、スタートボタンをクリックして開いてくるスタートメニューにコントロールパネルを追加する(ピン留め)方法を別記事に書いているので参考にしてもらえればと思います。