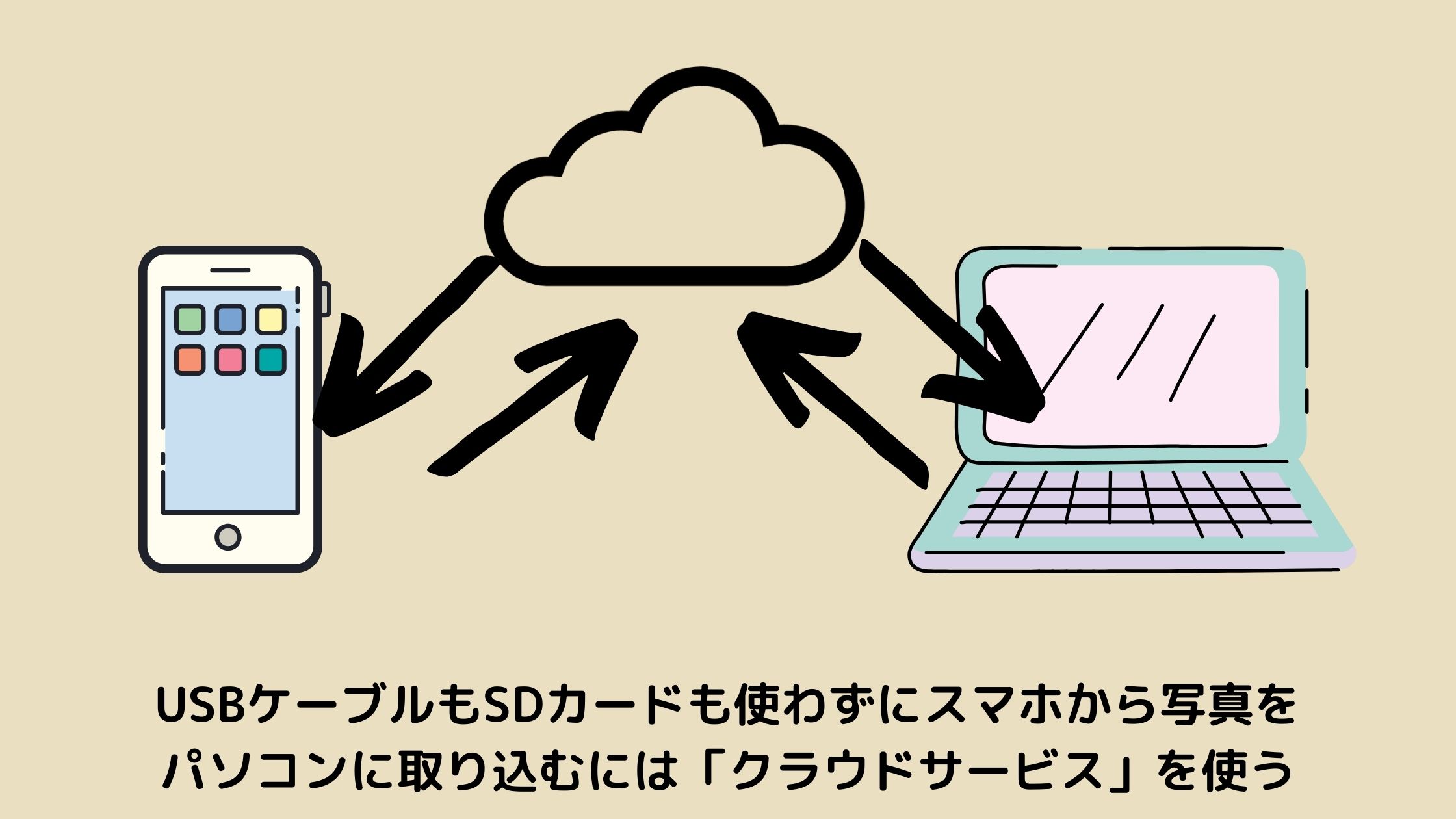クラウドサービスを異なる端末上で利用し、ファイルを利用したいなら同じアカウント・パスワードでログインしておく必要がある
話を元に戻すと、パソコンで利用しているクラウドサービスがあれば、スマホにそのクラウドサービスのアプリをインストールし、パソコンで利用しているクラウドサービスのアカウント(だいたいはメールアドレス)とパスワードを使ってアプリ上でログインすることで、サービスを利用することができるようになります。
反対に、スマホで利用しているクラウドサービスがあれば、パソコンからそのサービスに同じアカウント・パスワードでログインすることで、サービスをパソコンでも利用できるようになります。
ここで大切なのは、利用しているクラウドサービスと同じアカウント・パスワードでログインすること。別のアカウント・パスワードでサービスを利用すると、共有設定が必要になるので注意しましょう。
たとえば、Windows10のパソコンを使っている方でMicrosoftアカウントを所有している方であれば、スマホにOneDriveアプリをインストール、パソコンで使っているMicrosoft アカウントでスマホ上からログインすれば、パソコンでもスマホでもOneDriveを見れば、常に最新のファイルを利用できるようになります。
また、Androidの場合、Googleアカウントを所有されているはずなので、「Google」というホームページから、Androidスマホで使っているGoogleアカウントとパスワードを使ってログインすることで、GoogleフォトやGoogleドライブが利用できると思います。
あとは、スマホの中にある写真を、Androidスマホなら「Googleフォト」か「Googleドライブ」、iPhoneであれば「iCloud」、もしくはWindowsパソコンを使っているなら「OneDrive」のアプリを使ってアップロードすれば、USBメモリやケーブルを使わなくてもパソコンに写真を取り込む(正確にはパソコンからはダウンロードが必要ですが)ことができるようになります。
「同期」じゃなくて「アップロード」する理由は?
ここで「アップロードしなくちゃいけないの?」と疑問に思う人がいらっしゃるかもしれません。
ポイントになるのは「同期」です。
実は、クラウドサービスというのは保管できる容量が決まっています。正確に言えば、ファイルを保管できる保管庫の大きさが決まっていて、無制限に保管することができないのです。
そして、クラウドサービスというのはお金を支払わずに利用できる容量が決まっていて、より多くのファイルを保管したいのであればお金を支払うシステムになっています。
お金を払ってでもたくさんのファイルを保管したいのであればいいのですが、できれば保管にお金をかけたくない人もいらっしゃると思います。
そこで、考えなくてはいけないのが「同期」。
スマホってどれくらいファイルを保存できるようになっていますか?おそらく、クラウドサービスを無料で利用できる大きさよりももっとたくさんのファイルを保存できるのではないでしょうか。
となれば、スマホで撮影した写真をクラウドサービスに同期するとどうなるか。
無料で利用できる保管容量よりもたくさんのファイルがきっとスマホには保存されていますね。それらをすべて「同期」すると、あっという間にクラウドサービスの保管庫の容量を圧迫し、同期できない状態になってしまいます。
スマホで撮影した写真がそれほど多くないから大丈夫という方もいらっしゃいますが、写真ファイルそのものがとても大きな容量になる、最近のスマホはきれいに撮影できるのでファイル自体の容量が大きくなりがちなんです。
クラウドサービスを使って写真をどの端末からでも利用できるようにしたい、できればお金はかけたくない場合は、この「同期」を使わず、必要なファイルだけを「アップロード」または「ダウンロード」するのがいいと個人的に思います。
クラウドサービスの大きな特徴である「同期」(正確に言えば自動同期)を使えないのは魅力が半減しているようにも思えますが、上のような使い方がしたいという方にはおすすめの方法です。
まとめると、USBケービルやSDカードを使わずにスマホからパソコンへ写真を取り込みたいなら、クラウドサービスを介してアップロード、ダウンロードする方法があります。
Androidスマホの場合、Googleドライブ(GoogleフォトでもOKですが、Googleドライブのほうがおすすめ)アプリをスマホにインストール。Googleドライブアプリを開いてスマホの写真をアップロード、パソコンからGoogleドライブにログインし、パソコンに取り込みたい写真をダウンロードという手順になります。
iPhoneの場合は、iCloudといいたいところですが、Windowsパソコンに写真を取り込みたいということであれば、OneDriveアプリをiPhoneにインストール、パソコンで使っているMicrosoft アカウントとパスワードでOneDriveアプリにログイン。あとは、iPhoneに保存されている写真をOneDrive上にアップロード、パソコンからOneDriveを開いて取り込みたい写真をダウンロードという流れになります。
長くなったので、それぞれの方法については近々、記事にしていこうと思います。