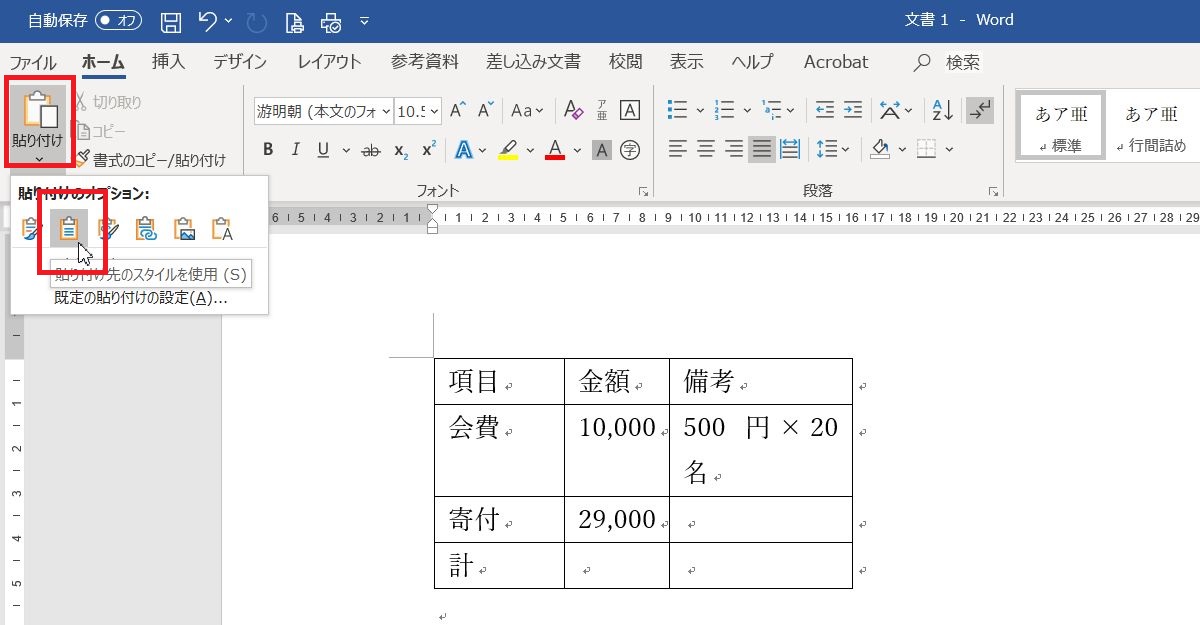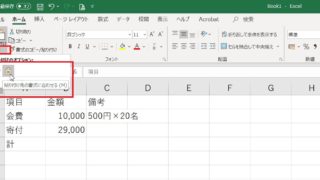Excelで作成した表をコピーしてWordに貼り付けることはできる?と質問がありました。
Excelで作成した表をコピーしてWordに貼り付けることはできます。ただ、そのまま貼り付けるとExcelの書式を含んだ状態で貼り付けられるので、貼り付けた後の書式変更が必要になることがあります。
そこで、Excelで作成した表をコピーした後、Wordに貼り付ける際、書式を含まず貼り付ける方法をご紹介します。
Excelで作成した表をコピーし、Wordの「貼り付けオプション」を使ってWordの書式に合わせて貼り付ける方法
Excelで作成した表を範囲選択→「ホーム」タブにある「コピー」ボタンをクリック
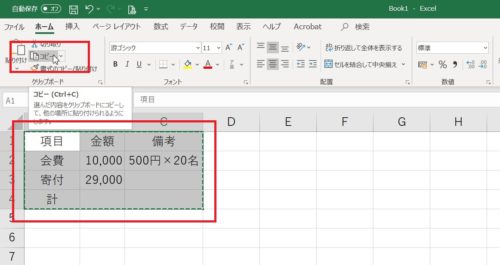
Wordを起動し、Excelで作成したい表を貼り付けたい位置にカーソルを置き、「ホーム」タブにある「貼り付け」ボタン下の▼をクリック→「貼り付け先のスタイルを使用」をクリック

ExcelからコピーしWordに貼り付けた表が少し狭く見栄えがよくありません。そんな時は、表全体を選択→「レイアウト」タブをクリック→「自動調整」ボタンをクリック→「文字列の幅に自動調整」をクリックすると、見栄えがよくなると思います。
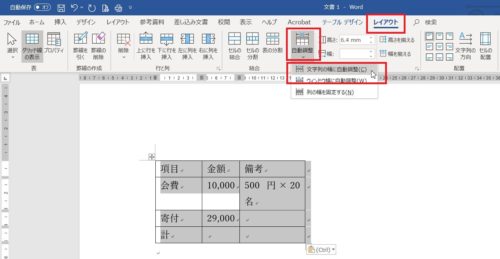
Wordの余白の内側に合わせて表を調整したい場合は、表全体を選択し、「レイアウト」タブをクリック→「自動調整」ボタンをクリック→「ウィンドウ幅に自動調整」をクリックします
今回はExcelで作成した表をコピーしてWordに貼り付ける方法をご紹介しましたが、Excel→Wordに表を貼り付けるには他にも方法があります。
たとえば、Excelで作成した表に追記や修正が加わったらWordに貼り付けた表にも自動反映するように設定できたり、Word上でExcelを扱う(Excelのワークシートを埋め込む)ことができたりもします。
これらについてはまた別の記事でご紹介できたらと思います。