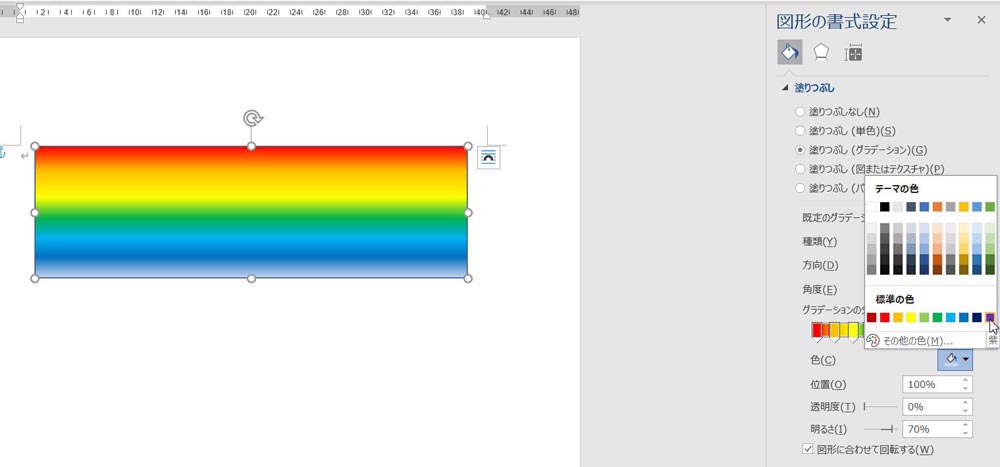前回の記事でワードアートについてご紹介しましたが、塗りつぶしの色にある「グラデーション」をご紹介したところ、
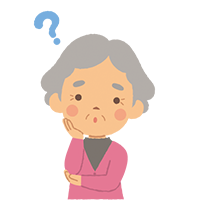
虹色で塗りつぶしできる?
と聞かれました。Wordの古いバージョンのワードアートだと虹色のサンプルがあったんですが、Word2016ではサンプルの中にはありません。
Wordの塗りつぶし、虹色のグラデーションを使いたい!!
前回の記事(Wordで飾り文字「ワードアート」を使う方法)ではワードアートの塗りつぶしでグラデーションをご紹介しましたが、図形の塗りつぶしでもグラデーションは設定できます。
今回は、図形から四角形を挿入して虹色のグラデーションで塗りつぶしてみたいと思います。
「挿入」タブをクリック→「図形」ボタンをクリック→最近使用した図形の中(もしくは基本図形)にある「正方形/長方形」をクリックします。
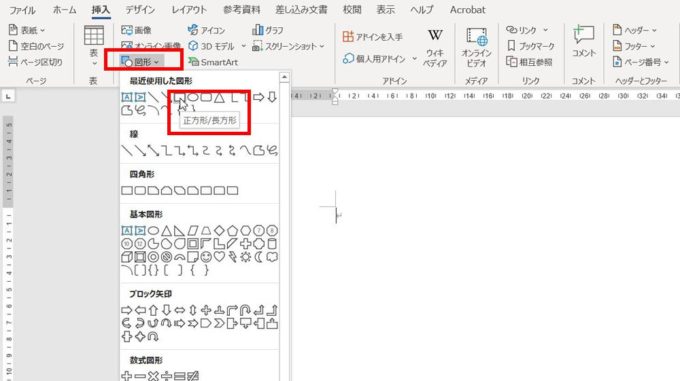
用紙の上にマウスポインタを合わせるとマウスポインタが十字になるので、マウスの左ボタンを押したまま右下方向へドラッグして任意の大きさの図形を描きます。
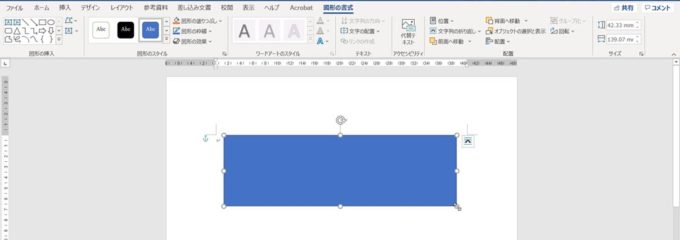
図形のスタイルにある「図形の塗りつぶし」ボタンをクリック→「グラデーション」にマウスポインタを合わせると右側にいくつかのグラデーションのサンプルが表示されますが、虹色はありません。
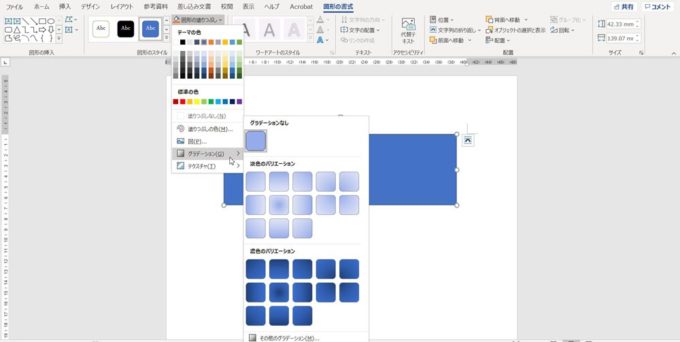
グラデーションに使う色を増やして虹色にしよう
自分で虹色のグラデーションを設定するために、「図形の塗りつぶし」ボタンをクリック→「グラデーション」→「その他のグラデーション」をクリックします。
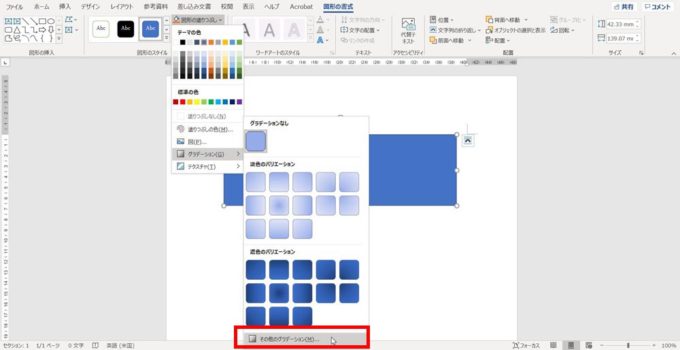
Wordの画面右側に「図形の書式設定」という画面が出てきます。「塗りつぶし」の中にある「塗りつぶし(グラデーション)」をクリックします。
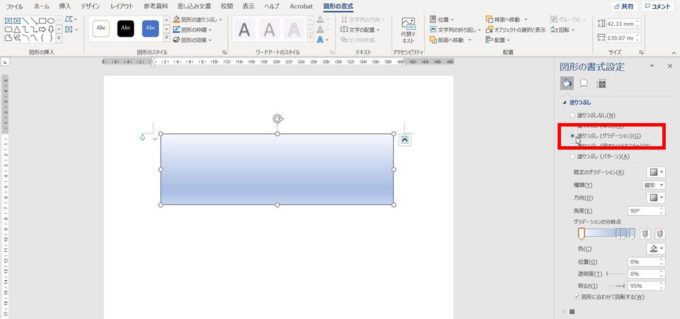
次に、グラデーションの分岐点を合計7つになるように、「グラデーションの分岐を追加します」と表示されるボタンをクリックします。
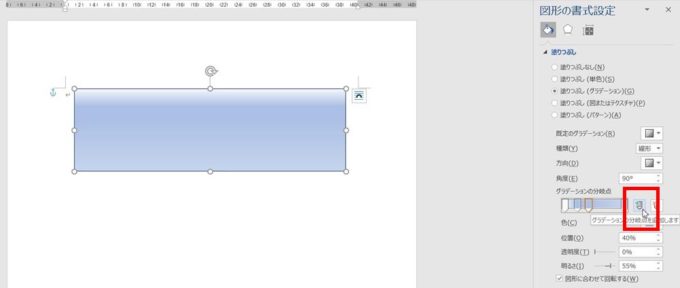
分岐点を7つ入れられたら、一番左側の分岐点をクリック→「色」のボタンをクリックし、標準の色にある「赤」をクリックすると1色目が赤色に変わります。
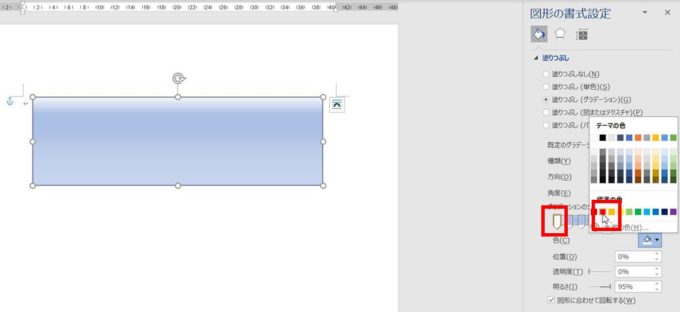
あとは、分岐点をクリック→色を変更を繰り返していきます。
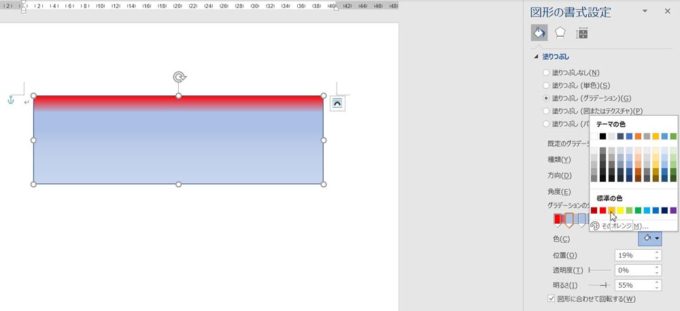
2つ目の分岐点はオレンジ
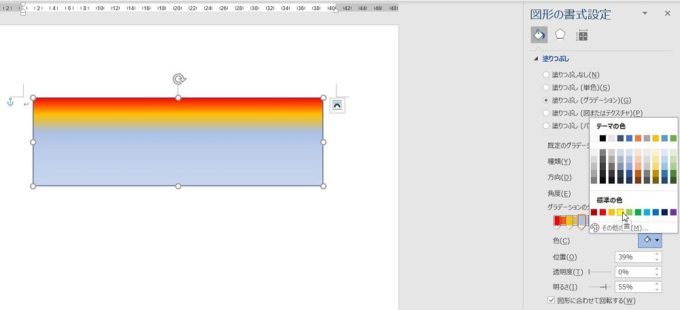
3つ目の分岐点は黄
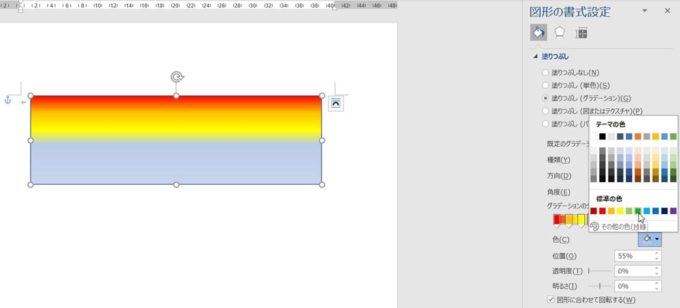
4つ目の分岐点は緑
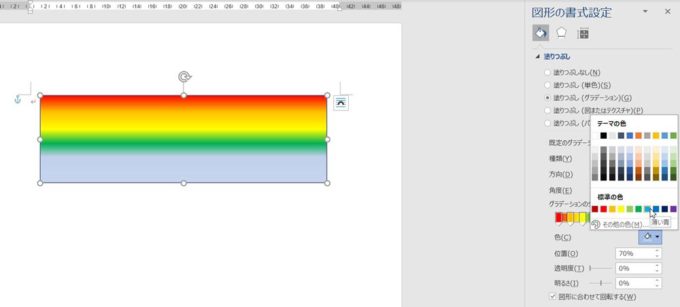
5つ目の分岐点は薄い青
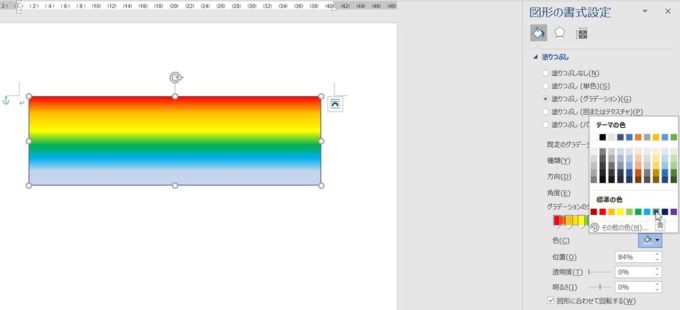
6つ目の分岐点は青
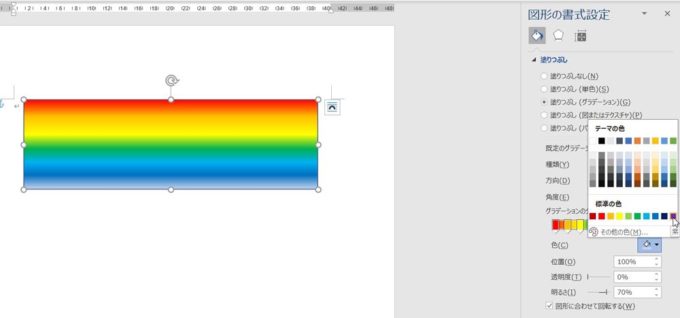
一番右側の分岐点は紫
これで、虹色のグラデーションを設定することができました。
グラデーションの種類や方向を変えるとまた違った印象になる
このままでもいいのですが、グラデーションの種類や方向を変えるとイメージが変わります。
たとえば、上の虹色のグラデーションは種類が「線形」ですが、これを「放射」に変えると下の図のようになります。
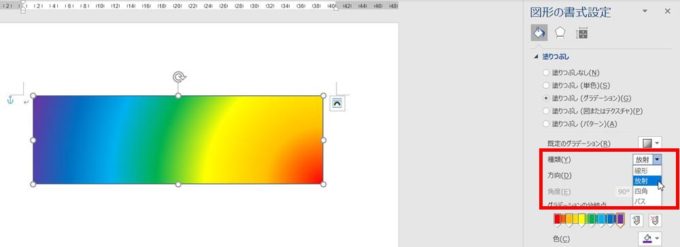
また、グラデーションの方向をクリックすると今設定しているグラデーションの向きを変えることができます。
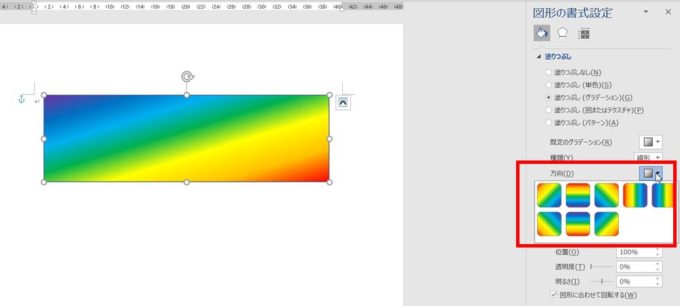
Wordの塗りつぶしで虹色のグラデーションを設定したい、のまとめ
前回の記事(Wordで飾り文字「ワードアート」を使う方法)ではワードアートの塗りつぶしで1色を元にしたグラデーションの設定方法をご紹介しましたが、今回は、虹色のグラデーションに挑戦してみました。
7色設定するために分岐点を7つになるようにして、それぞれの分岐点に色を設定していきましたが、これが決まりというわけではないので、いろんな色、分岐点を増やしてみると面白いかもしれませんね。