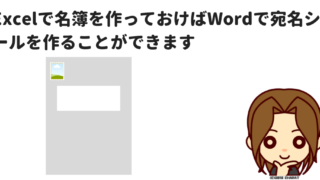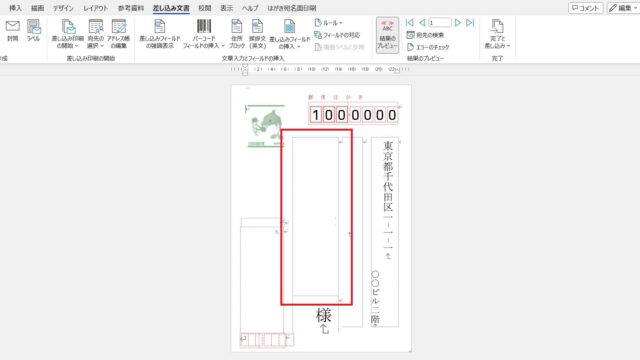Wordの差し込み印刷(Word2016では「差し込み文書」)を使って往復はがきの返信面の宛名を作成する
次に、往復はがきの返信面の宛名を作成するので、「ファイル」をクリック→「新規」をクリック→「白紙の文書」をクリックします。
往復はがきの往信面の宛名と同じように「差し込み文書」タブをクリック→「はがき印刷」ボタンをクリック→「宛名面の印刷」をクリックして、はがき宛名面印刷ウィザードを起動します。
往信面の宛名と流れはほぼ同じになりますが、差出人の郵便番号は往復はがきを受け取った人がご自身で記入するものなので、「差出人の郵便番号を住所の上に印刷する」のチェックを外します。
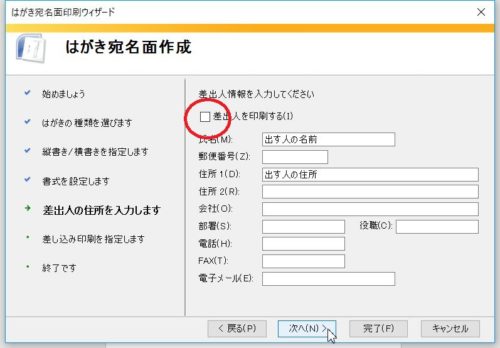
また、返信用の宛名は往復はがきを出す人になるので、「宛名に差し込む住所録を指定してください」は「使用しない」にします。
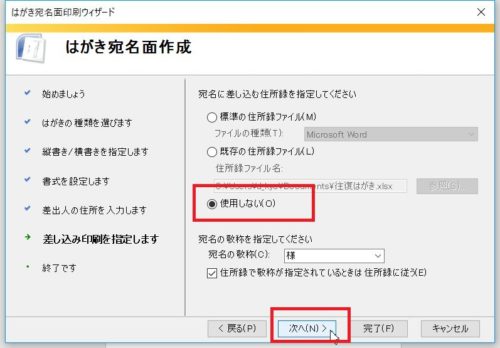
往復はがきの返信面の宛名を入力する
往復はがきの返信面の宛名を入力するには、「はがき宛名面印刷」タブをクリック→「宛名住所の入力」ボタンをクリックします。

各項目を入力→「OK」ボタンをクリックします。

往復はがきの往信面の通信欄を作成して印刷
受け取る人(往復はがきを出す人)の宛名が入力できたら、往信面の通信欄を以下のように作成し、ドキュメントに「往復はがき返信面」と名前を付けて保存します。あとはこの画面を人数分だけ印刷します。
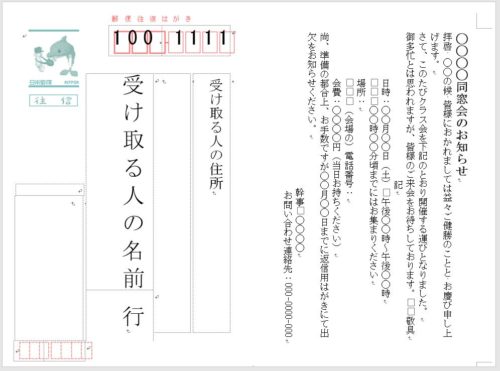
往復はがきをWordとExcelを使って印刷する方法のまとめ。
Wordの差し込み印刷を使うには住所録が必要ですが、Excelで宛名印刷用の住所録を作成してWordの差し込み印刷に読み込んだほうが手間がかからず、住所録を他のものに使い回せるのでお勧めしたい方法です。
差し込み印刷を使えば、封筒やはがきに貼り付ける宛名ラベルシールも作ることができます。
Wordではがきや往復はがきを印刷するときに「余白が印刷可能なページ範囲の外に設定されています」と表示されることがあります。
参考 余白が印刷可能なページ範囲の外に設定されていますと表示されたら
差し込み印刷は、宛名印刷以外にも文書内に相手の名前や所属名などを差し込むときにも使えます。
Wordの差し込み文書で特定の項目(フィールド)が反映されず真っ白になったときの原因と対処法はこちら。
Microsoftの「Officeを楽しもう」というホームページでは、往復はがきで作る同窓会のお知らせ用の無料テンプレートが配布されています。