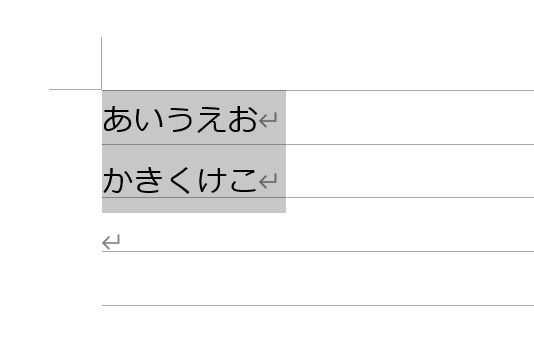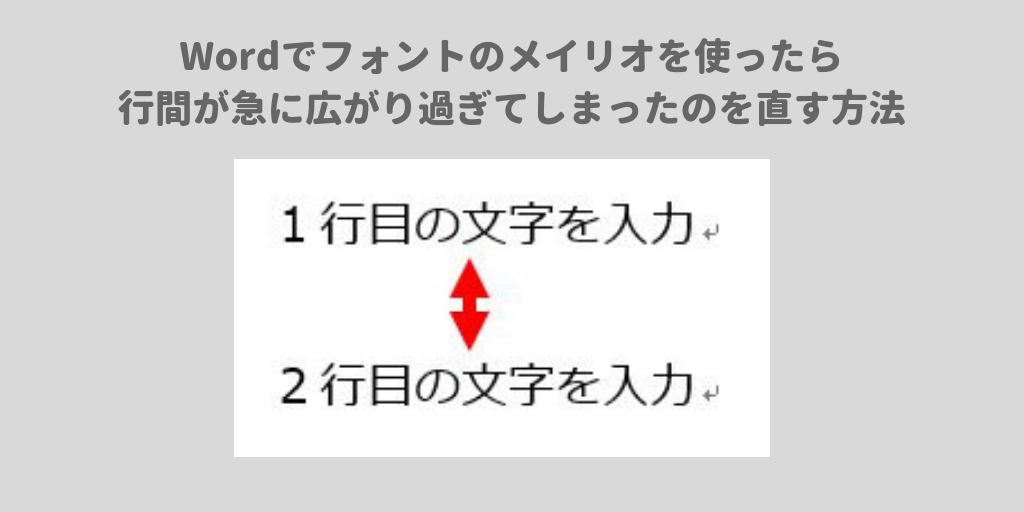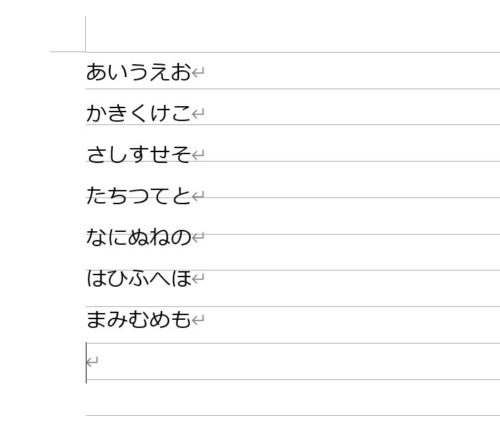Wordで、フォント(文字の形)や文字の大きさを変更すると、急に行間が広がってしまうことがあります。たくさんあるフォントの中で「メイリオ」を使用したときにこの質問が多くなりますが、文字の大きさを大きくすると、行間が一気に広くなると質問されることも多くあります。
この記事では、Wordでフォントや文字の大きさを変更すると、急に行間が広がってしまう原因とその対処法についてご紹介していきます。
Wordで文字の大きさを変更すると急に行間が広がってしまう原因は?
選択したフォントによって文字の大きさを大きくすると行間が広がってしまうことがある
皆さんは「行間」と聞くと、下の図のように「行と行の間」とイメージされるのではないでしょうか。
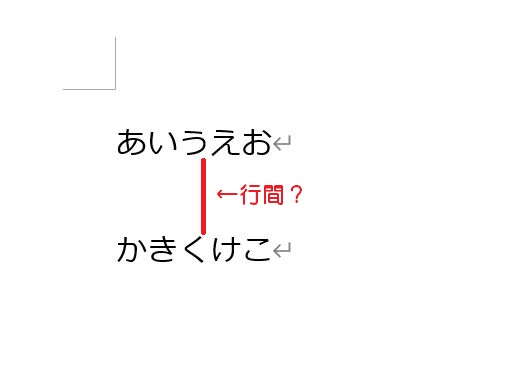
Wordの「行間」とは、下の図の黒い矢印で示したところが「行間」といわれるところになります。
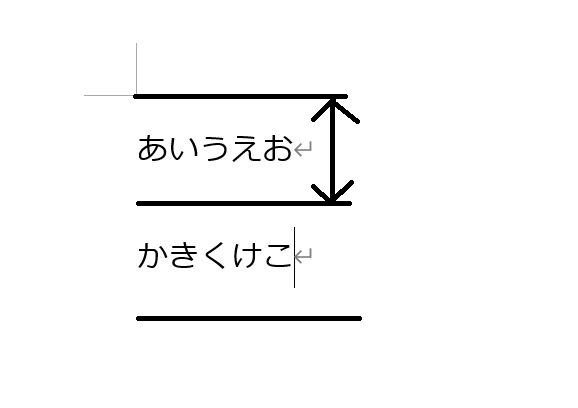
ここで、Wordのグリッド線を表示してみます。Wordでグリッド線を表示するには、【表示】タブをクリック→「グリッド線」にチェックを入れます。
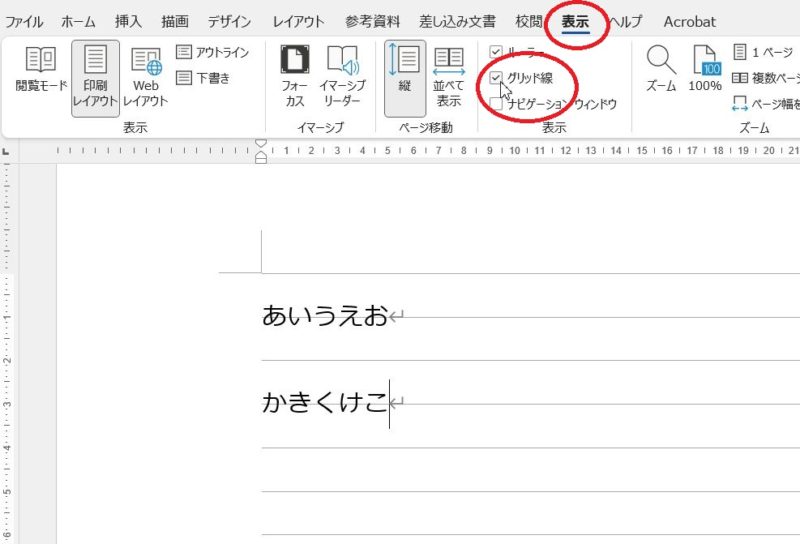
メイリオを設定した文字を10.5ptに設定しているのですが、行グリッド2行分、使っていますね。
メイリオを設定すると、行グリッド2行分使ってしまうのか。それは、メイリオというフォント自体が上下に余白を持っていること、Wordの段落設定に原因があります。
文字に別のフォント「游明朝」を設定してみると行グリッドの中に文字が収まり、上下に広がり過ぎた余白が解消されました。
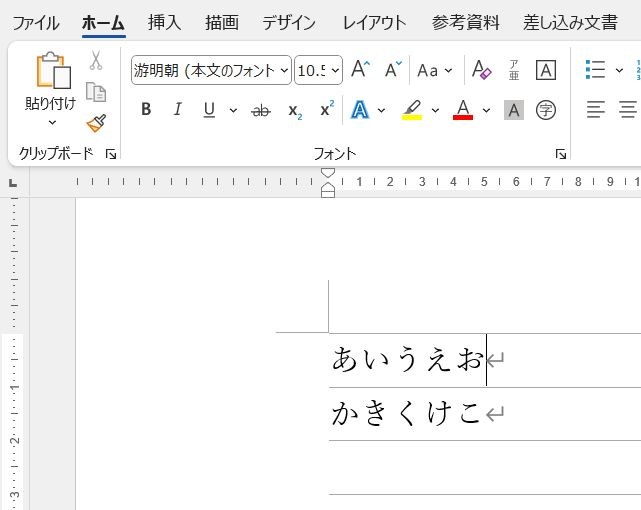
もう一度、フォントをメイリオに設定してみると行間が広がりました。
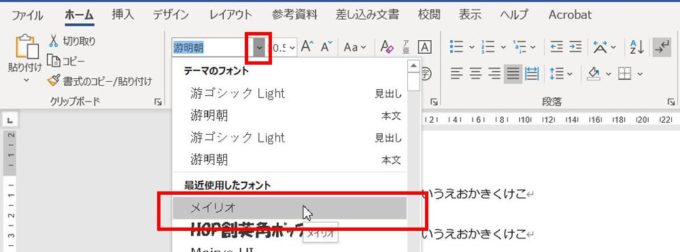
行グリッドに文字を合わせる設定も原因のひとつ
フォントをメイリオにすると行間が広くなってしまうもうひとつの原因、行間設定を見ていきます。
Wordの行間設定を確認するには、行間の設定を確認したい行を選択した状態で、【ホーム】タブにある「行と段落の間隔」ボタンをクリック→「行間のオプション」をクリックし、段落設定の画面を開きます。
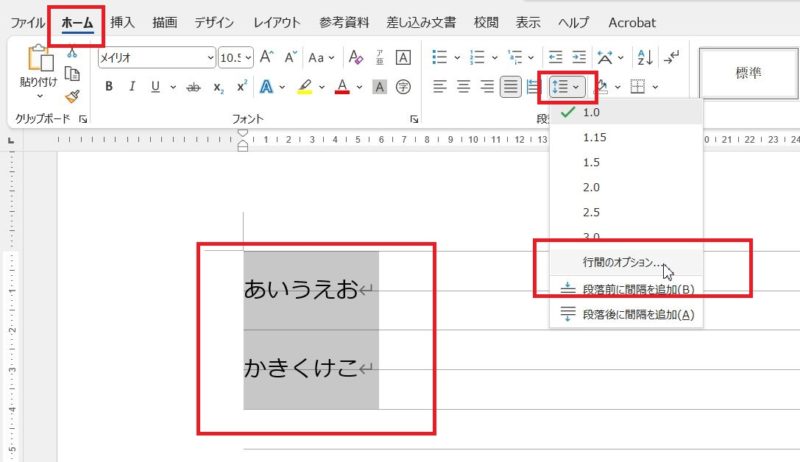
【インデントと行間隔】タブをクリック→段落の下にある「1ページの行数を指定時に、文字を行グリッド線に合わせる」にチェックが入っていると、グリッド線に文字を合わせることが優先されるため、グリッド線間に収まりきらないと次の行グリッドを使って体裁を整えるようになっています。
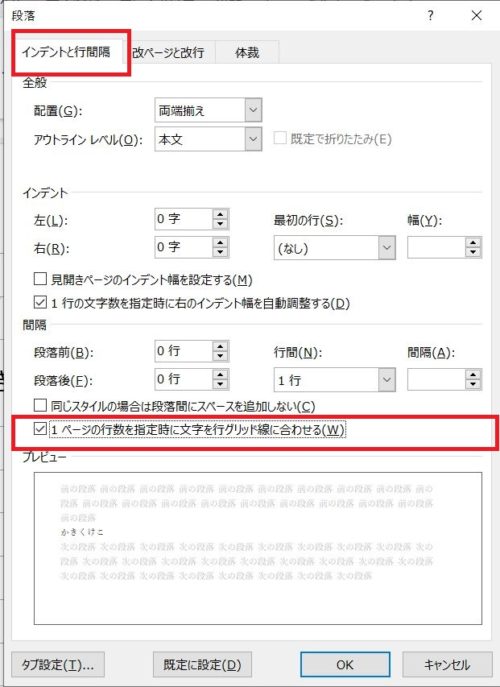
文字を行グリッド線に合わせる設定をオフにすると行間の広がりを抑えることができる
「この1ページの行数を指定時に文字を行グリッド線に合わせる」のチェックを外してOKボタンをクリックしてみましょう。
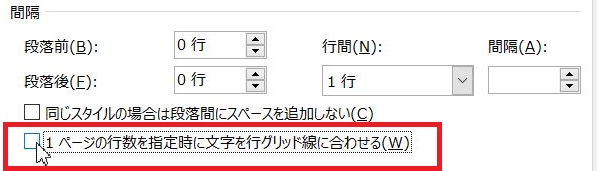
行グリッド線に合わせないように設定すると下の図のように行間の広がり過ぎが抑えられます。
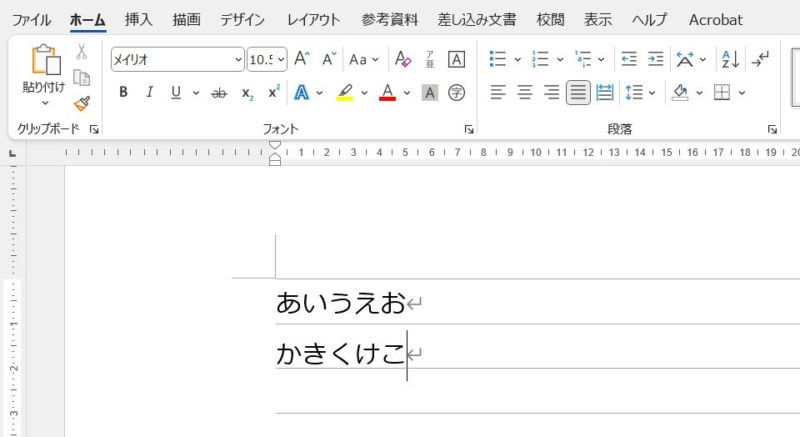
Wordで行の間隔を設定するもうひとつの方法は?
上では、行グリッド線に文字を合わせる設定をオフにすることで行間が広がり過ぎないよう、設定してみましたが、Wordの行間を設定するもうひとつの方法もご紹介しておきます。
先ほどと同じように、行間のオプションを開きます。
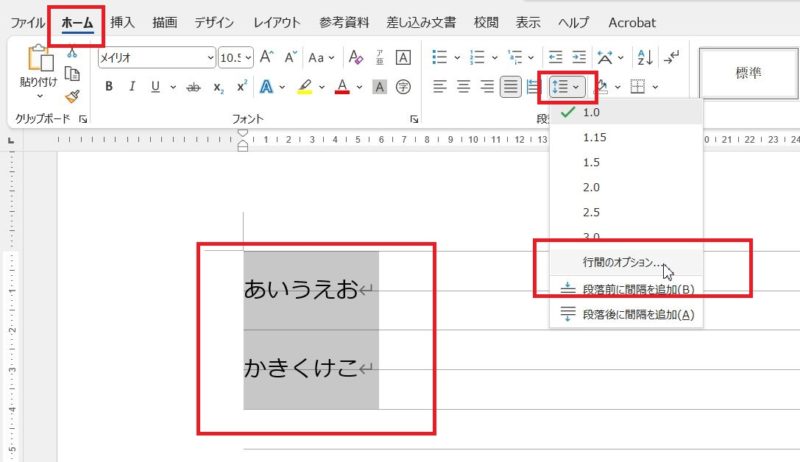
間隔の下にある「行間」の右側の▼をクリック→「最小値」をクリック、
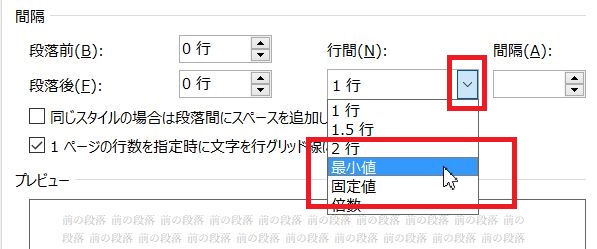
間隔を「0pt」にしてOKボタンをクリックします。
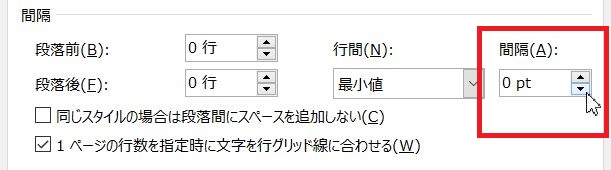
この方法でもメイリオに設定したために広がり過ぎてしまった行間を詰めることはできます。