出先でLINEの通知音が鳴り、スマホを見るとパソコンの画面を撮影した写真。Wordで表に入れた文字が勝手に縦書きになる。とのこと。
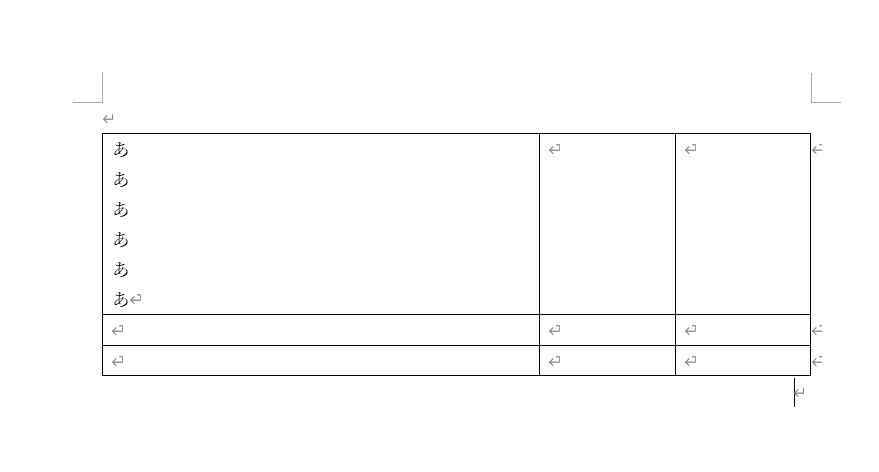
通常、Wordは文字は横書きの設定になっていますので、「文字の向き」を「縦」にしないかぎり勝手に縦書きになることはないのですが、確かに表の中で文字が縦書きになっています。
この記事では、Wordで表を作成したとき、表内の文字が縦書きに設定していないのに、勝手に文字が縦に並んでしまう時の対処法について書いています。
Wordの表で「縦書き」にしていないのに文字が勝手に縦書きになってしまうのはなぜ?
本当に「縦書き」に設定していないかチェックしてみよう!
Wordは、「改行マーク」の向きを見れば文字の向きが横書きなのか縦書きなのかが分かります。
下の表の左上のセルには縦書きの設定、右上のセルには横書きの設定をしているのですが、改行マークの矢印の向きが違いますね。
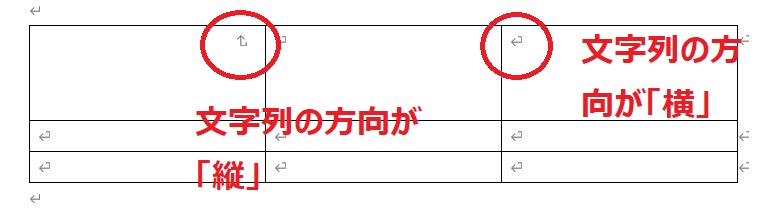
さきほどの表を見てみると、改行マークの向きが横になっているのでこのセルには文字列の方向は縦ではなく横が設定されていることが分かります。
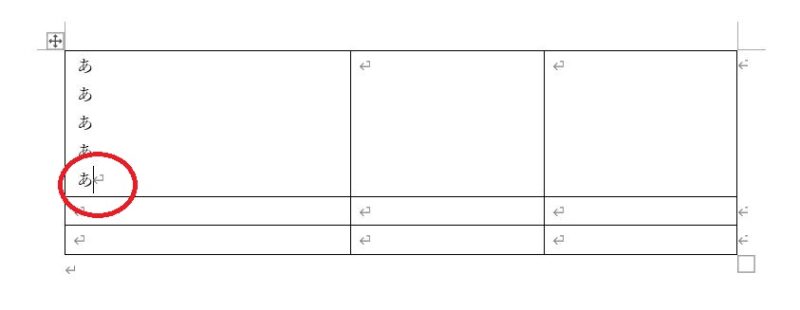
Wordの表で「文字の向き」の設定は「横」なのに縦書きになってしまうときはどうする?
「ルーラー」の「右インデント」の位置がずれていないかチェックしよう!
Wordの表で文字列の方向を縦にしていないのに文字が縦に並んでしまった時は、ルーラーにある「右インデント」の位置を確認してみましょう。
表を確認して見ると、文字列の方向を縦にしていないセルの右インデントの位置が左にずれてしまっています。これでは、文字列の方向を横に設定しても右インデントが設定されている位置で折り返されてしまいます。
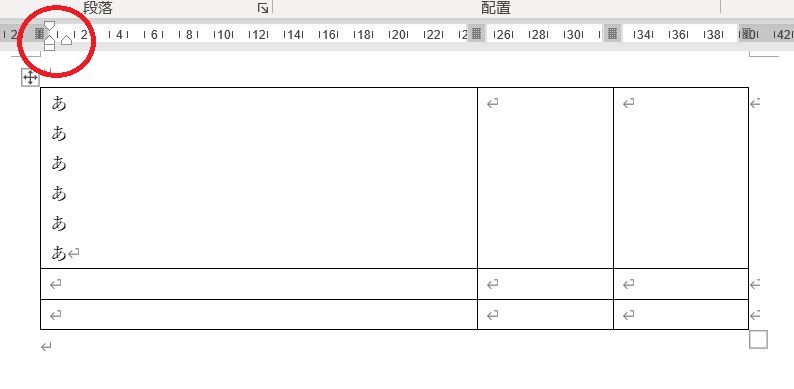
本来は、セルの右インデントは下の図の赤くかこったところのように右側の罫線付近にあるものです。
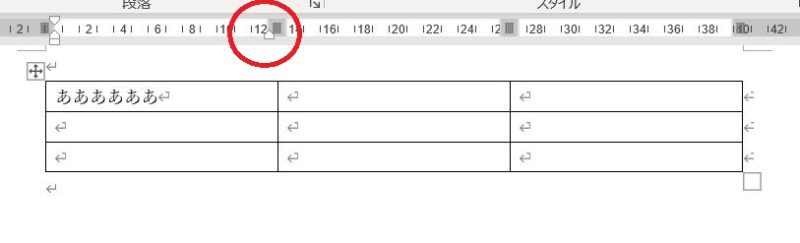
「ルーラー」の「右インデント」の位置がずれて文字が縦に並んでしまう時は「右インデント」の設定を「0」にしてみよう
表の中にはいくつかのセルがありますが、すべてのセルで同じ現象が起きているので、表全体を選択し、右インデントの設定を変更すれば解消されるはず。
まず、表全体を選択します。
Wordで表全体を選択するには、表の左上にある十字の矢印をクリックします。
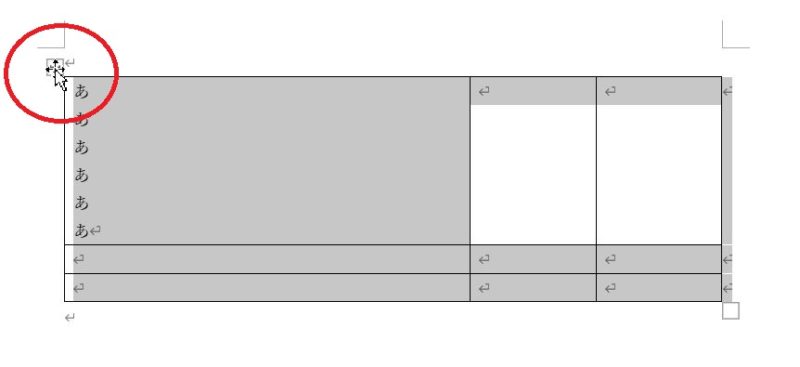
次に、右インデントの設定を確認・変更するため、「ホーム」タブの中にある「段落の設定」をクリックし、段落の設定画面を表示します。
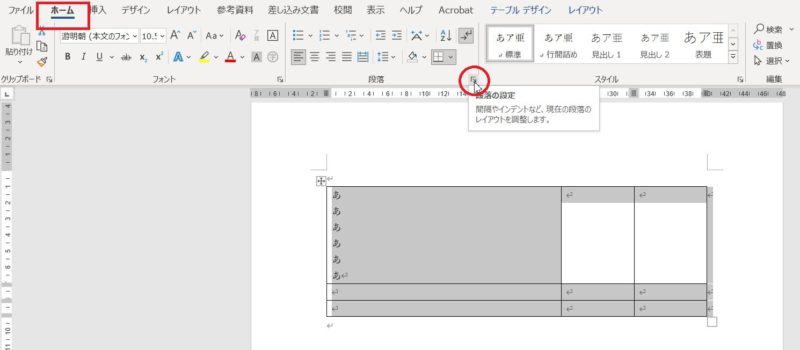
段落の設定画面が開いたら、「インデントと行間隔」のタブになっていることを確認し、「インデント」にある「右」が「0mm」以外の数値になっている(例だと85mm)ので、それを選択し、
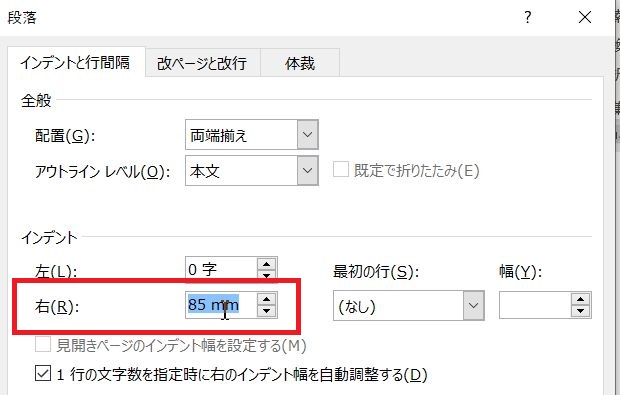
Deleteキーで削除→「0」と入力した後、段落の設定画面の右下にある「OK」ボタンをクリックします。
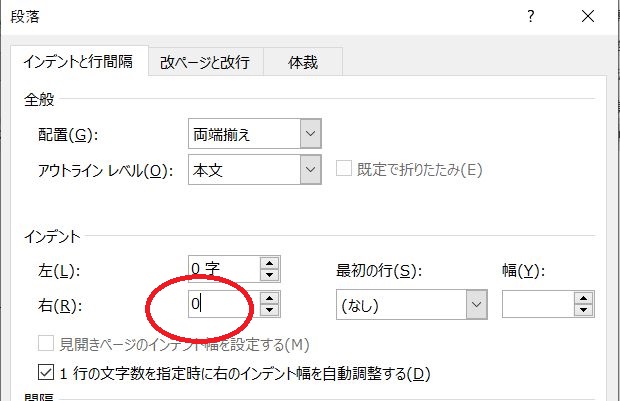

右インデントの位置を確認してみると、ちゃんと右側にあります。
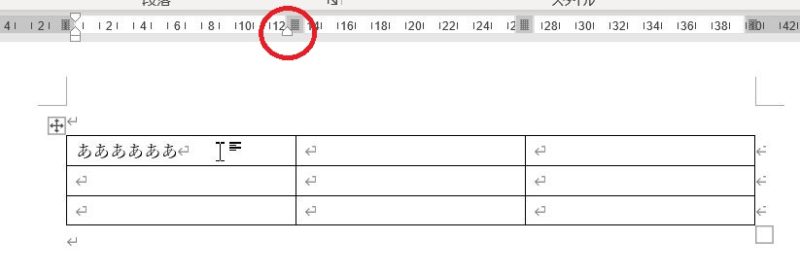

右インデントなんて設定したことないのになんでそうなったんやろ?

どう操作されたかを見ていないので想像になりますが、文字の位置を揃えるのにキーボードのSpaceキーを使ったのではないかと考えられます。

Spaceキー…、使ったかもしれんな。
たとえば、文字の位置をセルの真ん中にしたいときに、文字の頭でキーボードのSpaceキーを押して位置を揃えると、Spaceキーを押した分だけ右インデントが設定されることがあります。
Wordには「ホーム」タブにある「左揃え」「中央揃え」「右揃え」「両端揃え」ボタンを使って文字の位置を揃える機能がありますが、Spaceキーで文字の位置を調整する人もいらっしゃいます。おそらくそれが原因ではないかと推測します。
できれば、文字の位置はホームタブにある位置揃えのボタンを使用することをお勧めします。