
先生、この字の下(文字の背景)に色がついて消えへんのや
見せていただいたものを再現したのがこちら。文字の背景に色(グレー)が付いています。

この記事では、文字の背景についている色が消えないときにチェックしてほしいところを書いていきます。
Wordで文字の背景に色を付ける3つの方法
Wordでは、文字の背景に色を付ける方法は3つあります。下の図では、3ヶ所文字の背景に色が付いているところがありますが、これらはすべて別々の方法で色がついています。


Wordで文字の背景につけた色を消すには
文字の背景につけた色を消すには、文字の網掛け、塗りつぶしの色、蛍光ペンのどれかで色を付けているので、色を付けた方法で解除するのが基本的な操作になります。ただ、どの方法を使って文字の背景に色を付けたのか分からなかったり忘れてしまったりしたときは、書式をクリアする方法を覚えておくとよいでしょう。
文字に設定した書式をクリアしてみる
Wordにはすべての書式を解除することができる「すべての書式をクリア」というボタンがあります。書式が設定されている範囲を選択し、「すべての書式をクリア」ボタンをクリックしてみました。
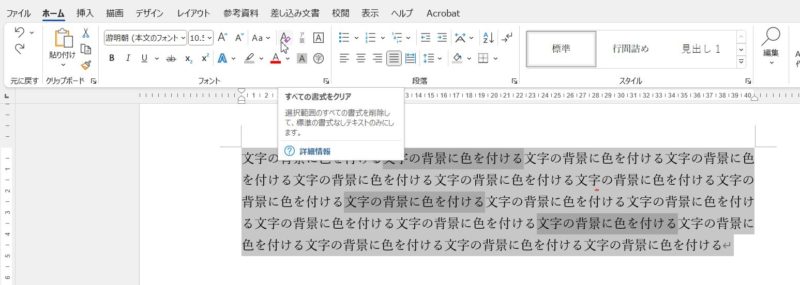
文字の網掛けと塗りつぶしの色を使ったところは文字の背景につけた色を消すことができましたが、蛍光ペンを使ったところは文字の背景につけた色を消すことができません。
文字の背景に色を付けるのに「蛍光ペン」を使うと書式のクリアでは色を消すことができない
例では3か所に背景色を設定してあったのですが、なぜか1か所だけ背景色をクリアすることができませんでした。ご質問いただいた生徒さんの画面でも同じ現象が起きました。

実は、3か所に設定していた背景色は、以下のような書式を設定していました。
1行目の背景色は【ホーム】タブにある「文字の網掛け」ボタンで、3行目の背景色は【ホーム】タブにある「塗りつぶしの色」で、5行目の背景色は背景色ではなく【ホーム】タブにある「蛍光ペン」ボタンの「25%灰色」が設定してあります。
文字の網掛けと塗りつぶしの色で設定した背景色は、すべての書式をクリアで背景色をなくすことができましたが、背景色のように見える蛍光ペンで設定したものはすべての書式をクリアで消すことができません。
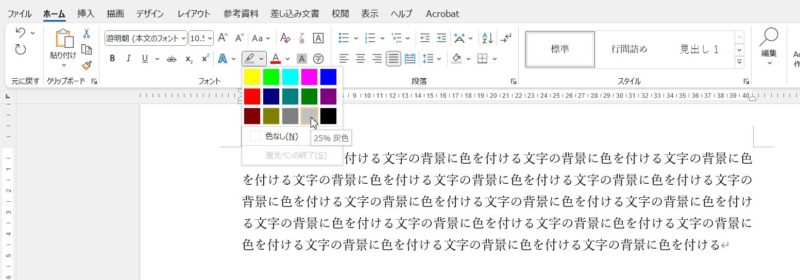
今回のように背景色を消そうとしても消えないなら、背景色が消えない文字を選択し、「蛍光ペン」のボタンをクリック、「色なし」をクリックすれば背景についた色が消えるかもしれません。
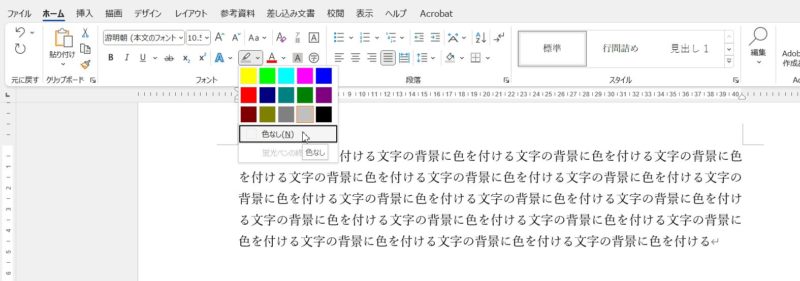

色が消えたわ!!
Wordの【ホーム】タブにある「蛍光ペン」も、文字の下に色が付けられるので使う方もいらっしゃるかもしれませんが、蛍光ペンは書式のクリアでは消すことができないことを覚えておくといいかもしれません。
文字を目立たせるために文字の下に色を付けるなら文字の網掛けか、色の種類が多い塗りつぶしの色を設定されたほうが、書式のクリアもしやすいのでおすすめです。
もし、文字の背景色が消えないときはもしかしたら蛍光ペンを使用しているかもしれないので上の方法で設定を変えてみてくださいね。
