「表を作る」となると「Excelで作らなきゃ」と思う人が多いようですが、以前の記事(表を作るならWordで作る?それともExcel?表を作るときのWordとExcelの使い分けについて)にも書いたとおり、表を作る目的によってはExcelで作るよりWordで作ったほうが扱いやすいことがあります。
Word2016で表を挿入する方法にはいくつかありますが、今回は8行×10列までの表を挿入する方法をご紹介します。この方法ならマウスで必要なセルの数をマウスでクリックするだけで挿入できます。
Word2016で必要なセルの数をクリックして作成する方法
表を作成するときはカーソルが置いてあるところに表が挿入されますので、表が必要なところにカーソルを置いておくようにしましょう。
次に、「挿入」タブをクリック→「表」ボタンをクリックすると、縦方向に8個、横方向に10個のセルが表示されます。
たとえば、行数が4、列数が4の表を作成するなら、縦方向に4、横方向に4進んだところにあるセルにマウスポインタを合わせてクリックすれば表を挿入することができます。

これで4行×4列の表を作成することができました。
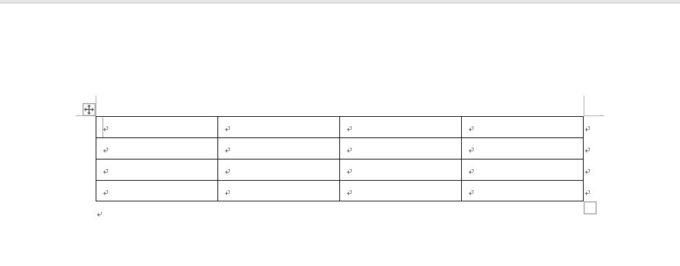
ただし、この方法が使えるのは行数が8行、列数が10列までの表です。それ以上大きな表を作成したいとなると、マウスでクリックするだけでは表を挿入することができません。
Wordで行数、列数を数字で指定して表を挿入する方法
表を挿入したいところにカーソルを置いた状態で、「挿入」タブをクリック→「表」ボタンをクリック→「表の挿入」をクリックします。
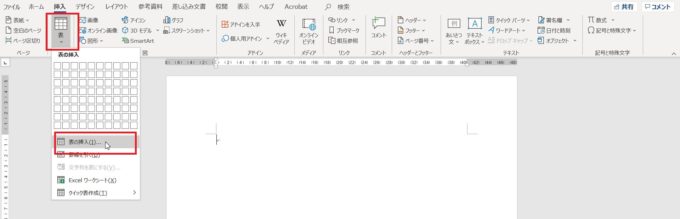
表の挿入画面で行数・列数を▲または▼を使って入力して「挿入」ボタンをクリックすれば9行以上あるいは11列以上の表を挿入することができます。
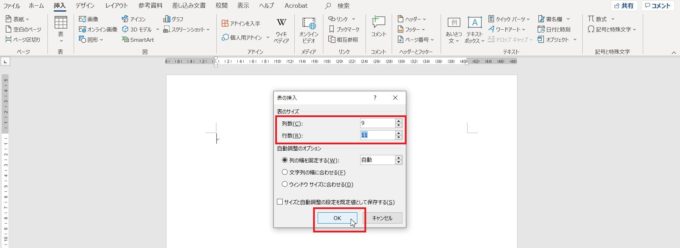
【Word2016】8行×10列までならクリックだけで表を挿入できる、のまとめ
Wordで表を挿入する方法を2つ紹介しました。が、それ以上の表を挿入したり、後から行または列を増やしたり減らしたりすることができるので、1つ目の方法を使ってだいたいの大きさの表を挿入してから行または列数を増やしたり減らしたりすることもできます。
また、別の記事では表の外枠を描いてから必要なセルの数になるようにドラッグで線を描いていく方法もあります(Word2016で表をドラッグで作成する方法。)。
Excelだと初めからマス目(セル)が表示されているので目安としやすく、表を作成するという点ではWordよりも扱いやすいですが、Excelは行または列によってセルの数が異なる表は作成しづらいと言われることが多いです。
作成する表の形に合わせて使用するソフトを選ぶことができれば必要以上に手間をかけずに表を作成できると思います。それぞれのソフトで表を作成してみてどちらが扱いやすいか、それを確かめてから作り込んでいくといいと思います。

