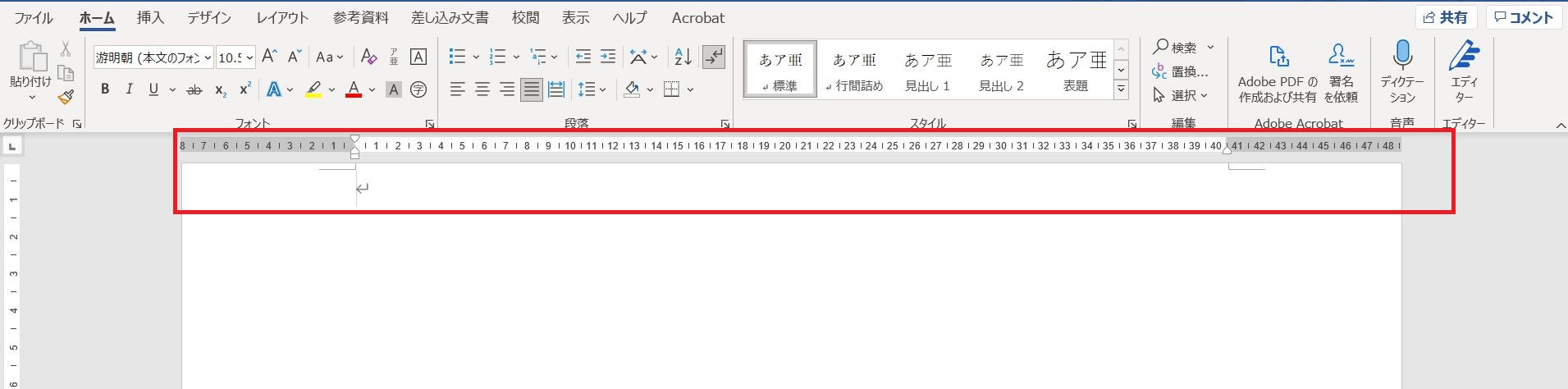以前、パソコン教室に通われていた方から「Wordがおかしくなった!上に余白がなくなった」と写真と一緒にLINEがきました。写真を確認すると、確かに用紙の上の余白が表示されなくなっています。
Wordには上下左右3センチほどの「余白」とよばれる場所があります。
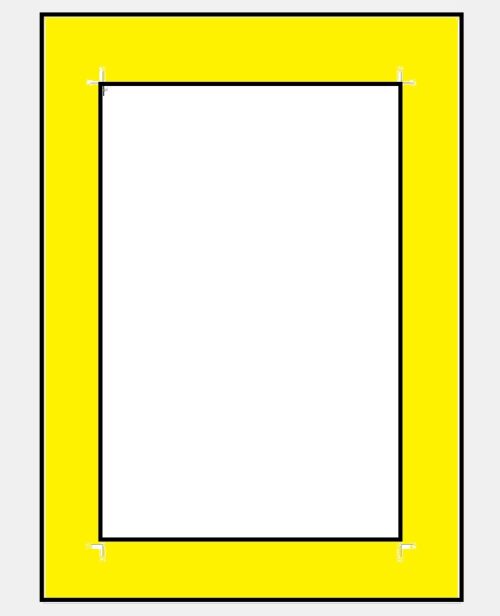
Wordで余白が表示されているとは下の図の状態です。
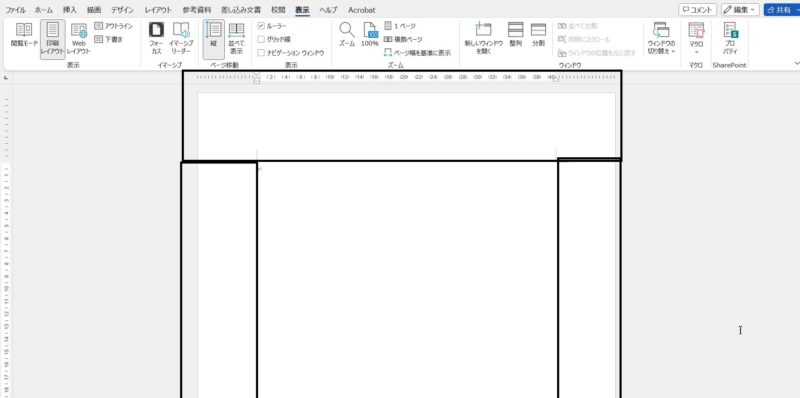
余白が表示されなくなったと送られてきたのが下の図です。上の余白が表示されていません。
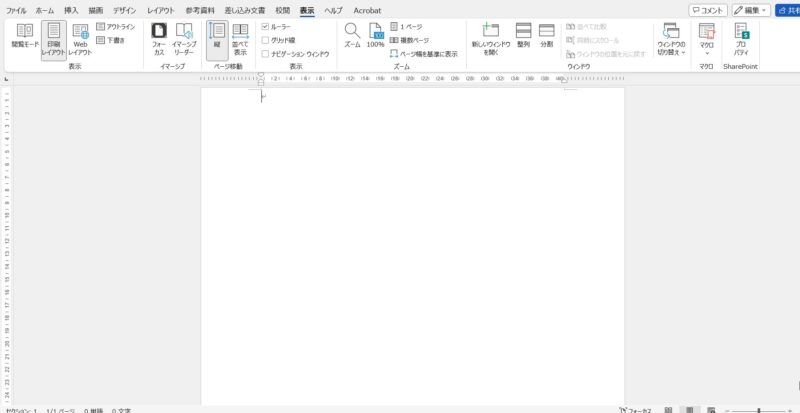
この記事では、Wordの上の余白が表示されなくなった原因と対処法について書きます。
Wordの余白が表示されなくなったときの原因と対処法は?
マウスポインタがある形になっているところでダブルクリックしたから
インデントか何かを操作しようとして、ルーラーの位置でクリックするつもりがダブルクリックしてしまった…というのが原因として考えられます。
Wordの上の余白とルーラーの間、少しすき間が開いているのですが、そのあたりにマウスポインタを合わせると「ダブルクリックすると、空白スペースが表示されなくなります」と吹き出しが出ます。
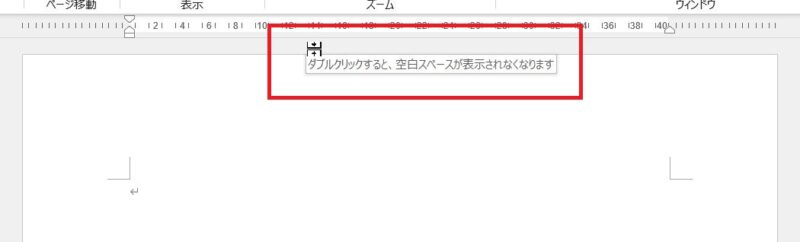
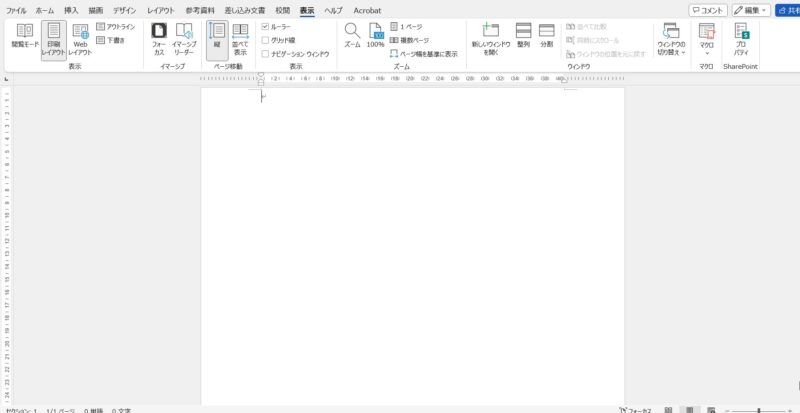
この状態でダブルクリックすると、Wordの上の余白(下の余白も)が表示されなくなります。
Wordの上の余白が表示されなくなったら、ルーラーと用紙の間にマウスポインタを合わせてダブルクリック
ルーラーの下あたりにマウスポインタを合わせて「ダブルクリックすると、空白スペースが表示されます」と吹き出しが出たらダブルクリックします。
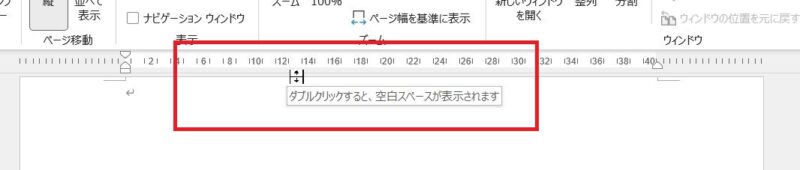
ちょっとマウスポインタの位置がずれただけで思ったのと違う操作になってしまうことはよくあります。マウスを操作する時は、マウスポインタの先端が目的の位置に合わせられているかを確認し、マウスポインタが動かないように、力をいれずにカチッとしてもらうといいのかなと思います。