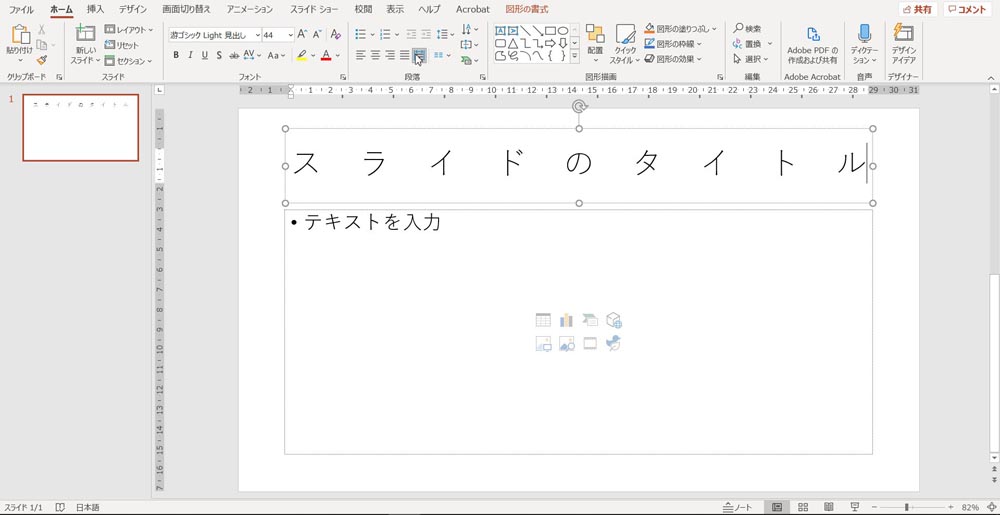PowerPointを使ってスライドを作成していた方から「PowerPointでもWordのように文字数を指定した均等割り付けはできるのか」とご質問いただきました。
以前、別の記事(【Word】均等割り付けが文字数で指定できない。均等割り付けの文字数を指定する画面が出ないのはなぜ?、【Excel】均等割り付けはできる?どこにある?)で均等割り付けについて書きましたが、PowerPointでも均等割り付けはできるのでしょうか。
この記事では、PowerPointでも均等割り付けはできるのか、文字数を指定した均等割り付けがはできるのかについて書いていきます。
PowerPointで均等割り付けはできるのか?
PowerPointでも均等割り付けはできる。が、Wordのように文字数を指定することはできない
PowerPointでもWordのように均等割り付けができるのか。結論から書くと、PowerPointでも均等割り付けを設定することはできます。
ただし、PowerPointでの均等割り付けとは、「プレースホルダ」や「テキストボックス」、「表」など文字を入力できる枠内で行うので、Wordのように文字数を指定した均等割り付けはできません。
PowerPointでの均等割り付けの操作方法は?
プレースホルダやテキストボックスに均等割り付けを設定する方法は?
PowerPointで均等割り付けを行うには、文字が入った「タイトル」や「コンテンツ」などの「プレースホルダ」、図形の「テキストボックス」を選択した状態で、「ホーム」タブをクリック→「均等割り付け」ボタンをクリックします。
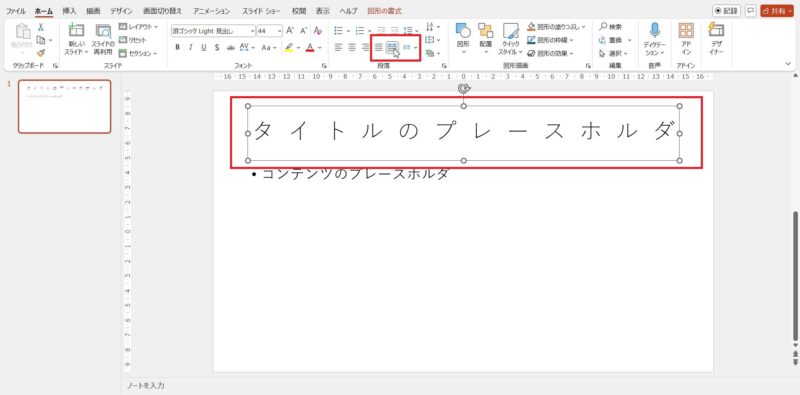
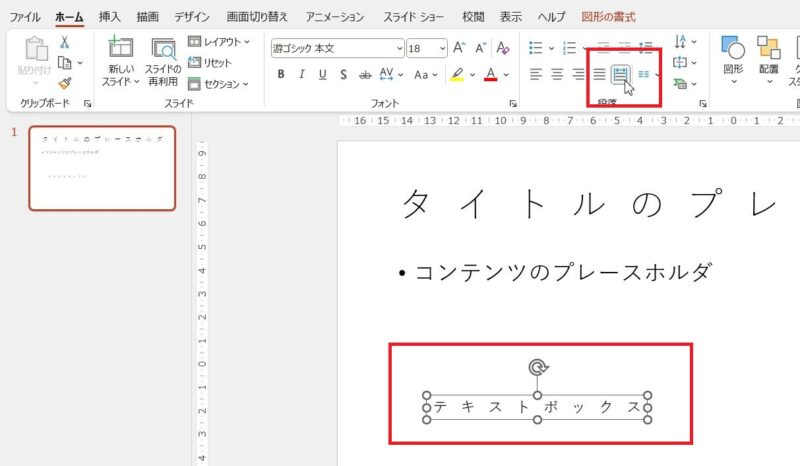
表内で均等割り付けを設定するには?
また、表の場合は、均等割り付けを設定したいセルまたは列、行を選択し、「ホーム」タブをクリック→「均等割り付け」ボタンをクリックします。

PowerPointで均等割り付けしたときに文字と文字の間が広がり過ぎた場合は、プレースホルダ、テキストボックス、表の幅を調整しましょう。
PowerPointで均等割り付けを解除するには?
PowerPointでプレースホルダやテキストボックス、表に設定した均等割り付けを解除しようと「ホーム」タブにある「均等割り付け」ボタンをクリックしても均等割り付けを解除することはできません。
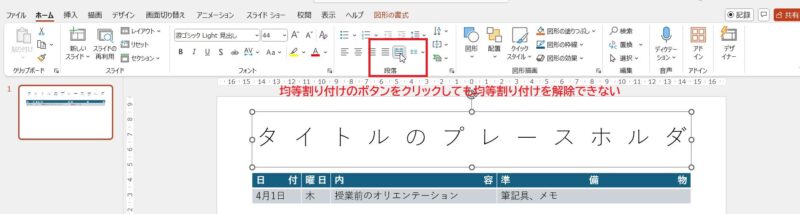
PowerPointで均等割り付けを解除するには、均等割り付けを設定したプレースホルダやテキストボックス、表を選択し、「ホーム」タブにある「左揃え」「中央揃え」「右揃え」ボタンのどれかをクリックします。
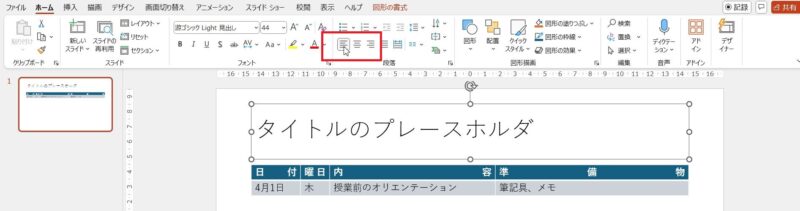
PowerPointで一部の文字だけに均等割り付けを設定することはできる?
PowerPointでは一部の文字だけに均等割り付けを設定しても枠内での均等割り付けになる
PowerPointで、プレースホルダやテキストボックス、表などに入力した一部の文字を選択した状態で均等割り付けボタンをクリックしたとしても枠内で均等割り付けされます。
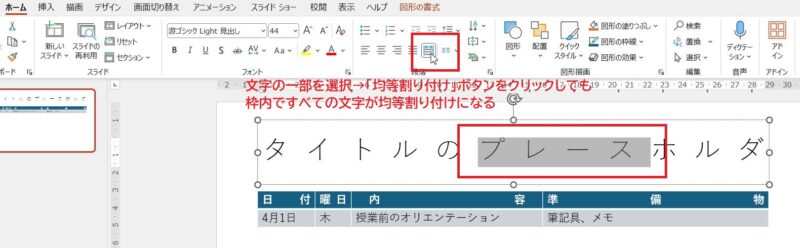
PowerPointでは枠内の一部の文字だけを選択して均等割り付けすることはできません。
この記事では、PowerPointで均等割り付けする方法について書きました。
Wordとは違い、細かい設定は設定できませんが、均等割り付けを行うことによって文字と文字の間が空きますのでプレースホルダの「タイトル」など見出し要素の部分に使うと、他の部分とは違う要素だと認識してもらいやすくなると思います。