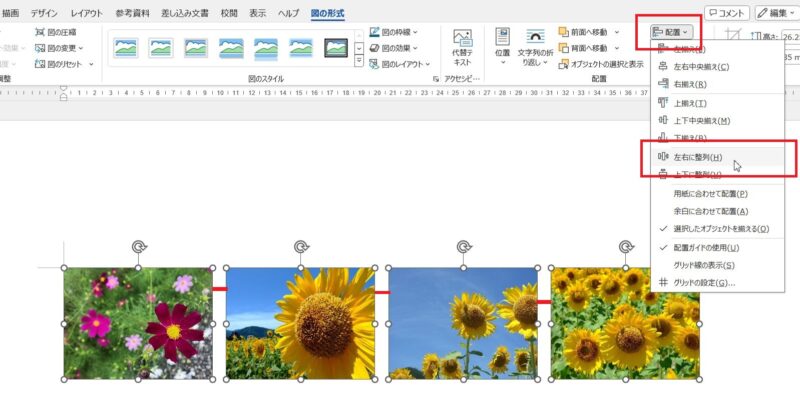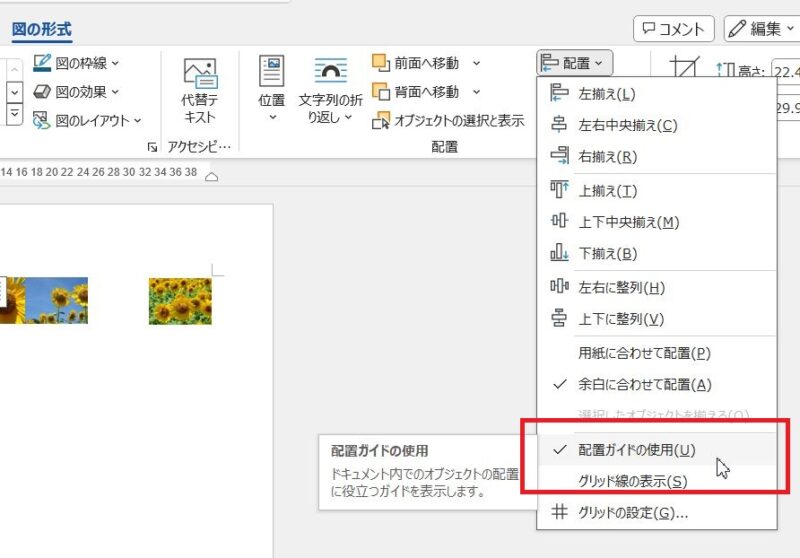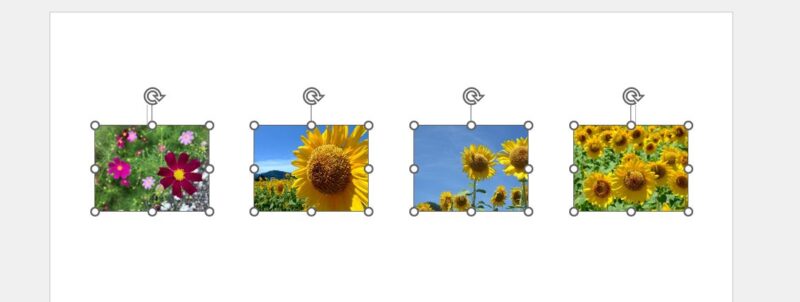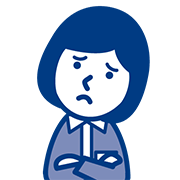
Wordで写真をきれいに並べたいんだけどマウスじゃうまく操作できなくて…。
マウスで操作するコツ、みたいなものってあるの?
と、時々伺う事業所の方から声をかけられました。
Wordで写真をきれいに並べるには「表を使う」方法が大きさを揃えたり位置を揃えたりする手間が省けるのでお勧めなのですが、表を使わず写真をきれいに並べる方法を知りたいとのこと。
参考 Word(ワード)で表を使って写真をきれいに並べる方法
この記事では、Wordで複数の写真を均等に並べて配置する方法について書いています。
Wordで複数の写真を均等に配置するには
初めに、使いたい写真をすべて挿入します。Wordで写真を挿入すると余白の内側いっぱいの幅に写真が自動調整された状態で縦に並びます。ここから、横向きの写真であれば幅、縦向きの写真であれば高さを揃えるよう、サイズを調整していきます。
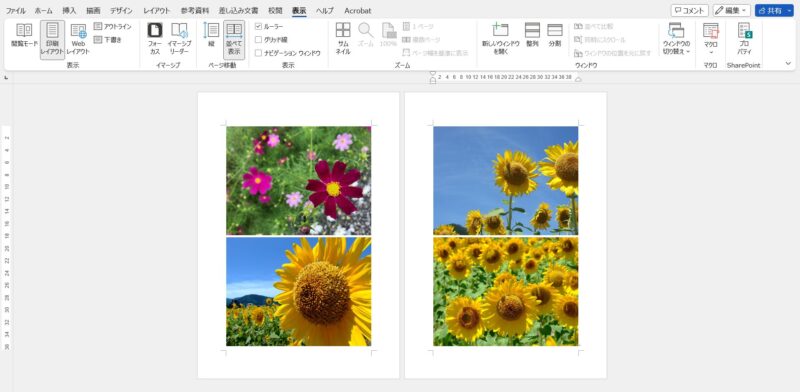
写真のサイズを調整する
写真のサイズを調整するには、写真を1枚ずつマウスを使って調整する方法もありますが、数値を使って幅あるいは高さを調整する方法を使ったほうが操作の手間が省けます。
参考 Word(ワード)で複数の写真の横幅をドラッグせずに調整する方法はある?
「文字列の折り返しを「前面」に設定し、画像を自由に移動させられるようにする
下の図は、Word(ワード)で複数の写真の横幅をドラッグせずに調整する方法はある?に書いた方法で写真のサイズ調整が終わった状態です(幅35mm)。

Wordに写真を挿入すると設定が変更されていない場合、文字列の折り返しが「行内」に設定されており、自由に移動することができません。
複数の写真をきれいに間隔を開けて並べるには、文字列の折り返しを「行内」以外に設定し自由に移動できるようにする必要があります。
参考 【Word】画像を並べたり自由に移動させたりしたいときに覚えておくとよい操作のまとめ
今回は、文字や表などが入っておらず写真だけを並べるやり方になるので、文字列の折り返しは「前面」に設定します。
写真を選択した状態で右上に表示される「レイアウトオプション」をクリックしてみましょう。「レイアウトオプション」ではこの写真は「行内」という設定になっていることが確認できます。
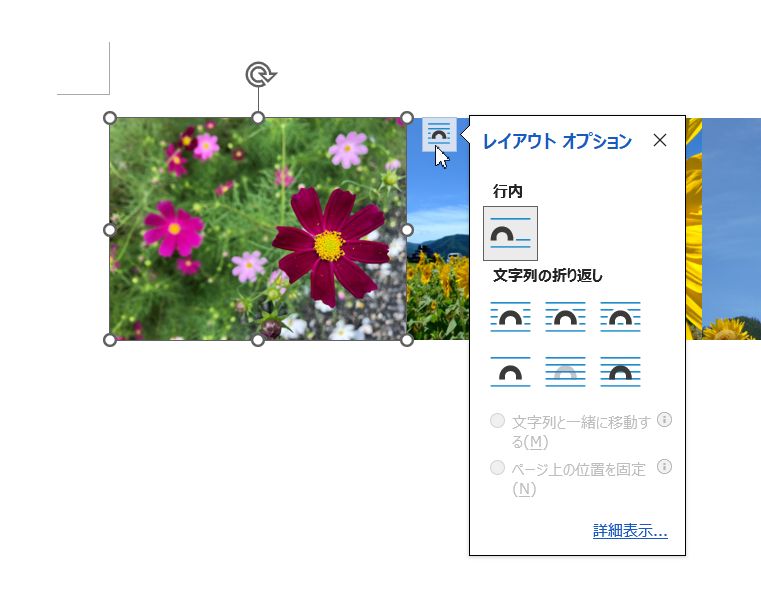
「レイアウトオプション」の「文字列の折り返し」にある「前面」をクリックします。
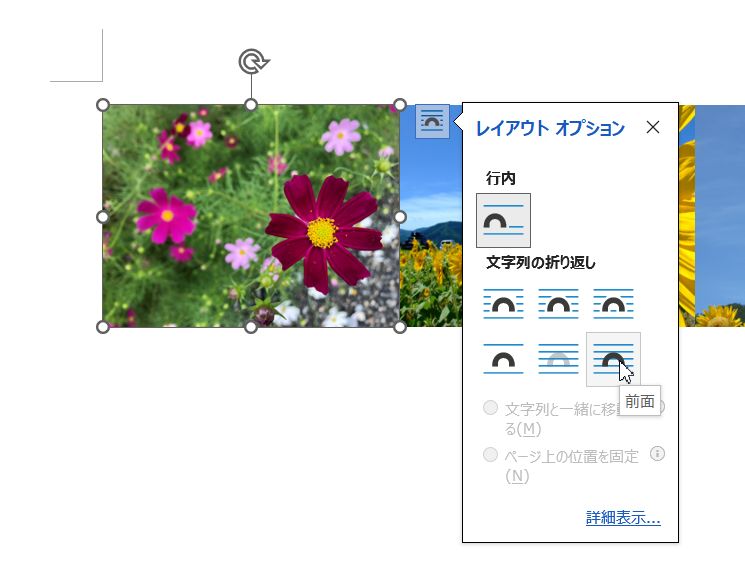
レイアウトオプションの「前面」を設定した写真の下に2枚目の写真が重なってしまいますが、「前面」に設定した写真は自由に移動できるようになるので、少し下に移動させると2枚目の写真が操作できるようになります。
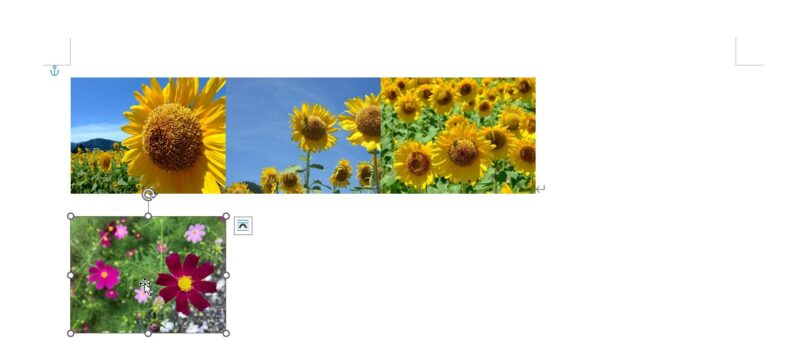
2枚目以降の写真にも「レイアウトオプション」の「前面」を適用し、自由に移動できる状態にします。
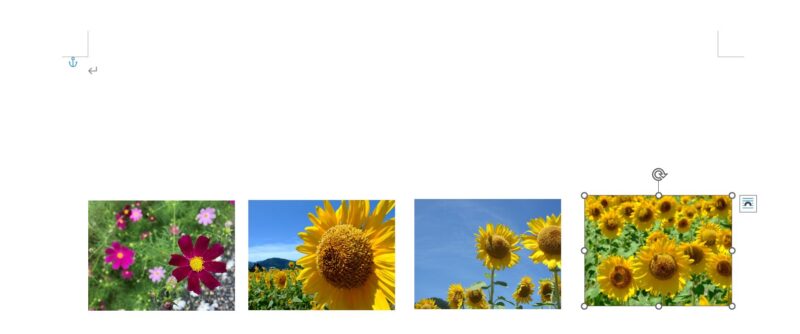
1枚目の写真と最後の写真の位置を余白内側に配置ガイドを使って配置する
1枚目の写真を選択し、「配置ガイド」を目安に左余白の内側に配置します。
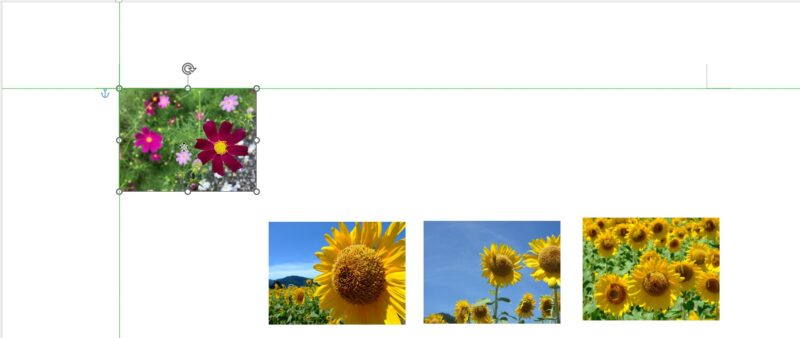
次に、最後の写真を選択し、配置ガイドを目安に右余白内側に配置します。
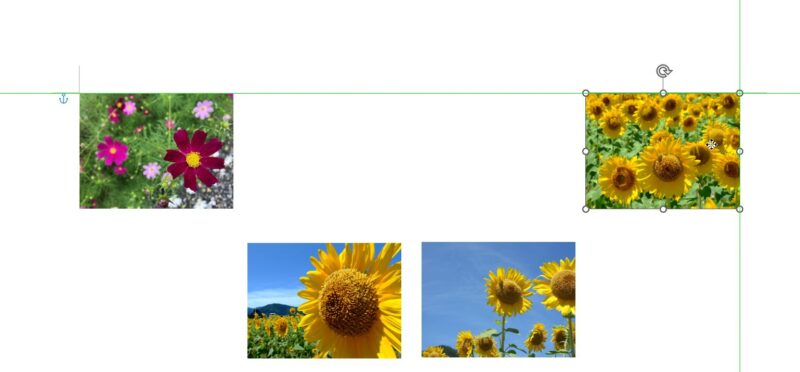
他の写真(2枚目・3枚目)は、1枚目と4枚目の写真の間に配置ガイドを目安に配置します。この後、一を揃える操作を行うので、写真の上が揃っていれば問題ありません。
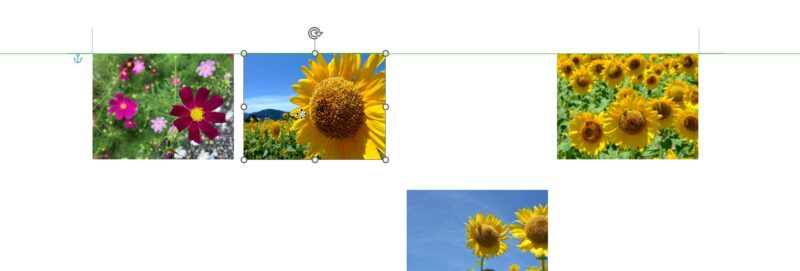
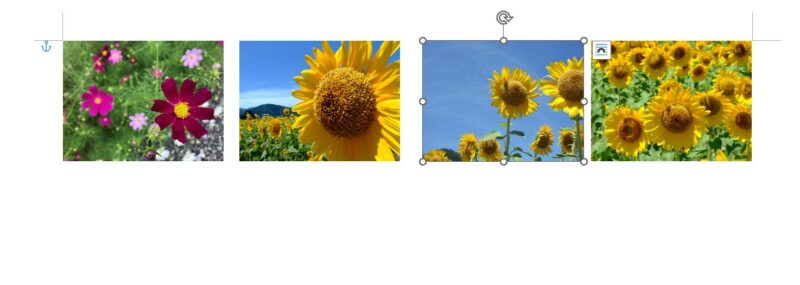
複数の写真を一度に選択、「左右に配置」で均等に間隔を開けて揃える
サイズを調整して写真の上を揃えることができたら、すべての写真を一度に選択し、揃える操作をしていきます。
複数の写真を一度に選択するには、1枚目の写真を選択、2枚目の写真以降はキーボードのShiftキーを押しながらクリックするか、「オブジェクトの選択」を使って画像だけを選択できる状態にし、写真を囲うようにドラッグする方法があります。
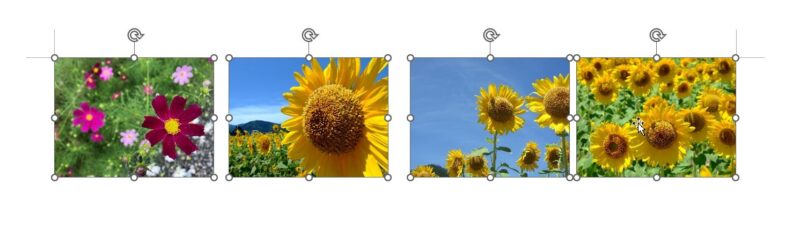
写真を選択できたら、「図の形式」タブにある「配置」ボタンをクリック、「左右に整列」をクリックすれば、写真の間隔を均等に開けてきれいに並べることができます。