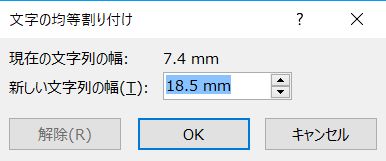先日のパソコン相談会に「Wordの均等割り付けで文字数で設定しようとしたらmmになっていて設定できない」と相談に来られました。
Wordの均等割り付けとは、決められた幅に合わせて文字を均等に配置する(割り付ける、という)機能のこと。
この記事では、Wordの均等割り付けで文字列の幅がmmでしか設定できなくなったときの解消方法と、均等割り付けを設定する上で知っておくとよいことをまとめていきます。
Wordの均等割り付けで文字数の指定ができないときの原因と対処法
Wordのオプションにある「単位に文字幅を使用する」がオフになっているとmmでの指定になる
Wordで決められた幅に合わせて文字を均等に配置することができる「均等割り付け」。何も設定を変更していなければ「現在の文字列の幅」「新しい文字列の幅」ともに文字数を指定することができます。
ところが、下の図のように文字の均等割り付けの設定画面で、「現在の文字列の幅」「新しい文字列の幅」ともにmmで指定するようになっていることがあります。
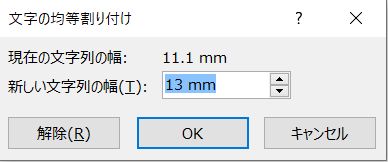
Wordの設定で幅の基準が文字数ではなくmmになっている可能性があります。Wordの設定を文字数を基準に変更すれば、文字の均等割り付けの「現在の文字列の幅」「新しい文字列の幅」ともに文字数を指定できるようになります。
Wordの単位に文字幅を使用するのオンとオフを切り替える方法
Wordの「ファイル」をクリック→「オプション」をクリック(オプションが見つからないときはその他を探す)してWordのオプションを開きます。
Wordのオプション画面が開いたら、画面左側にある「詳細設定」をクリック→右側にある「表示」の「単位に文字幅を使用する」にチェックが入っていなければ単位はmm、チェックが入っていれば単位は文字の幅(文字数)になります。
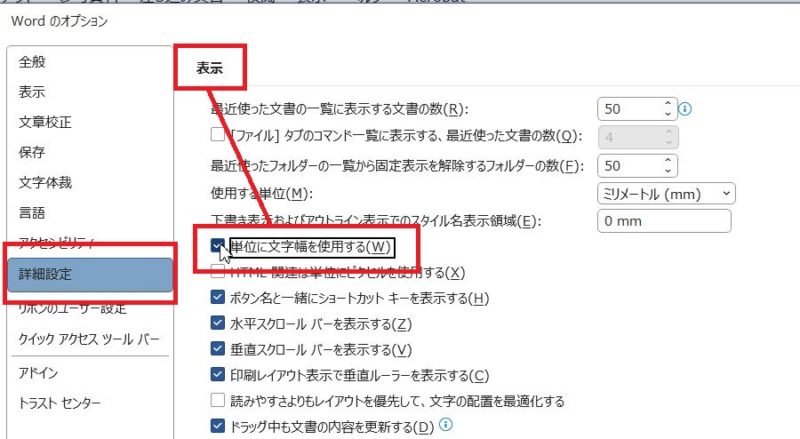
Wordの均等割り付けのボタンをクリックしても画面が出ない?
Wordの均等割り付けに関して、文字数ではなくmmで指定する画面が出るようになった以外に、そもそも文字数やmmで指定する画面自体が出ずに、行全体に対して文字が均等に割り付けられることがあります。

上の図のように、「文字の均等割り付け」の画面が出ずに行いっぱいに広がるのは、均等割り付けを設定する文字列の選択方法に原因があります。
行末の改行マークも一緒に選択すると「文字の均等割り付け」の画面は出ない
もし、行いっぱいに文字の均等割り付けをするのではなく、選択した文字に対して指定した文字数またはmmで均等に割り付けたいのであれば、行末にある改行マーク(矢印が曲がった形のもの)を含めずに選択する必要があります。
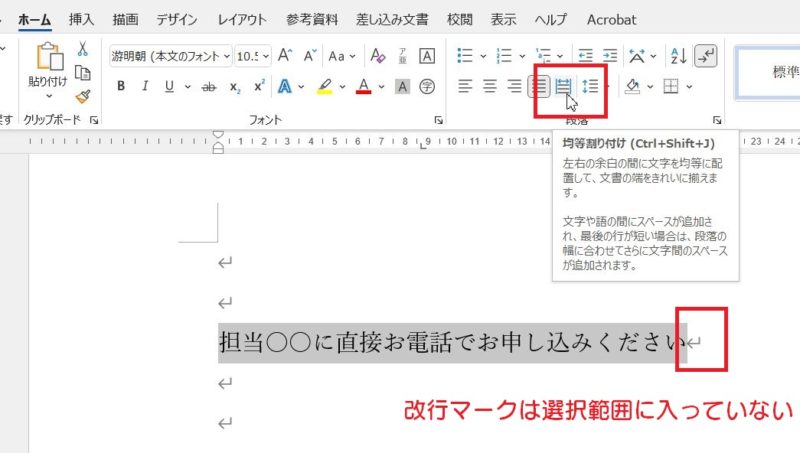
ところが、この行末にある改行マークを含めずに文字を選択するには少しコツがいります。
まず、均等割り付けを設定したい文字をドラッグで選択してみます。すると、改行マークも含んだ状態で選択されます。この状態で均等割り付けを行うと、行いっぱいに文字が均等に割られます。

行末の改行マークを含めずに文字を選択するには、この状態でキーボードのShiftキーを押しながら矢印キーの「←(左矢印)」を1回押します。
すると、行末の改行マークを含めずに文字を選択できますので、そのまま「均等割り付け」ボタンをクリックすれば、文字の均等割り付けの画面が出て文字数を指定することができるようになります。
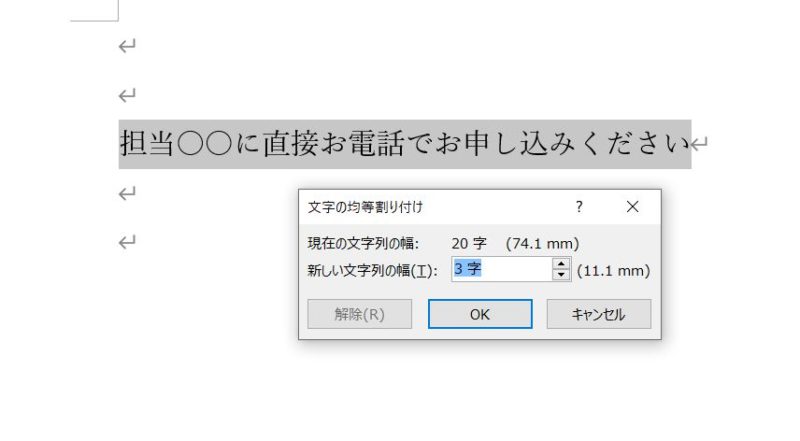
均等割り付けを解除するには、均等割り付けを設定したところをクリック、カーソルを置いた状態で【ホーム】タブにある「均等割り付け」ボタンをクリックし、「解除」ボタンをクリックします。
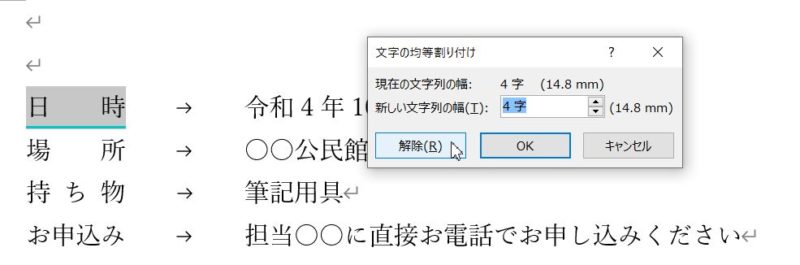
Wordで文字を揃えるのに使う「均等割り付け」、文字の選択方法によって「文字の均等割り付け」の画面が出なかったり、文字数ではなくmmになっていたりすることがあります。
オプション設定を変更することによって文字数で指定したりmmで指定したりすることができるようになるので、使い勝手のよい方を選んでいただければと思います。