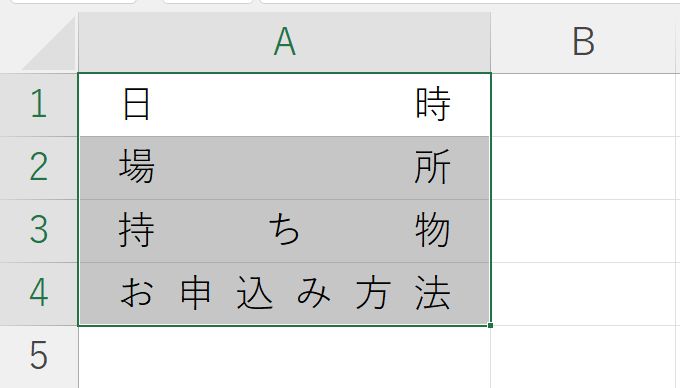突然ですが、Excelでセル内の文字の位置を揃えようと、文字の間をSpaceキーで空けたりしていませんか?一旦、文字を入力した後、再度、セル内にカーソルを置いてSpaceキーで空けて…と結構な手間がかかります。
そこで、今回、ご紹介したいのがWordにもある「均等割り付け」です。
均等割り付けを使えば、文字の間をSpaceキーで調整する必要がなく、見た目も揃って見やすくなります。
また、均等割り付けで文字の位置を調整しているので、均等割り付けを解除すれば通常の配置に戻すこともできます。Spaceキーで調整しているともうひと手間かけないと通常の配置に戻すことができません。
この記事では、Wordにもある「均等割り付け」をExcelで使う方法と、おすすめの設定について紹介します。
Excelで均等割り付けを使ってセル内の文字の配置を調整するには?
Excelの「均等割り付け」はどこにある?
Excelの「均等割り付け」はWordのようにリボンの中にボタンとして配置されてはいません。
Excelの「均等割り付け」はどこにあるかというと、「ホーム」タブをクリックした中にある「配置」の右側、オプションにマウスポインタを合わせると「配置の設定」と出るところをクリックすると出てくる「セルの書式設定」画面にあります。

Excelで均等割り付けを設定する
均等割り付けを設定したいセルを選択した状態で、「ホーム」タブをクリック、配置の横にあるオプションにマウスポインタを合わせると「配置の設定」と出るのでクリックし、セルの書式設定画面を開きます。

セルの書式設定画面で「配置」タブが選択されていることを確認し、横位置の▼をクリック→「均等割り付け(インデント)」をクリックし、

セルの両端を1文字分ずつ空けたいので、インデントの▲をクリックして「1」とし、OKボタンをクリックします。

選択していたセルは、両端が1文字分ずつ空いて均等に文字を割り付けることができました。

同じ書式を別のセルにも使いたいときは、書式が設定されているセルを選択した状態で、「ホーム」タブをクリック、「書式のコピー/貼り付け」ボタンをクリックすると

刷毛のようなマウスポインタに変わるので、同じ書式にしたいセルにマウスポインタを合わせてクリックすれば選択していたセルと同じ書式を設定することができます。

ExcelでSpaceキーで入れた空白文字を取り除くことはできる?
Excelの「置換」を使えば不要なスペース(空白文字)を取り除くことができる
文字の位置を調整するためにSpaceキーを使って入れた空白文字。ひとつずつ削除するしかないのかと質問いただくことがありますが、「空白文字」を「置換」で置き換えることでひとつずつ空白文字を削除する手間を省くことができます。
不要なスペース(空白文字)が入っているセルを選択した状態で、「ホーム」タブをクリック、「検索と置換」ボタンをクリック→「置換」をクリックします。

「検索する文字列」の枠内をクリック、Spaceキーを1回押して空白文字を入力し、「置換後の文字列」には何も入力せずに、「すべて置換」ボタンをクリックします。

セル内に入力されている不要な空白文字が全角で入れていれば全角で(日本語入力モードをオンに)、半角で入れているなら半角で(日本語入力モードをオフに)入力しましょう。
不要な空白文字の件数が置換されたというメッセージが表示されたら、削除完了です。

この記事では、Excelの均等割り付けについてご紹介しました。Wordとは違って分かりやすくボタンになっていないのでExcelでも均等割り付けができるとご存じない方もいらっしゃるようです。
均等割り付けを使うことによって文字の位置を揃えることができるため、表が読みやすくなるので均等割り付けとインデントを使っていただきたいなと思います。