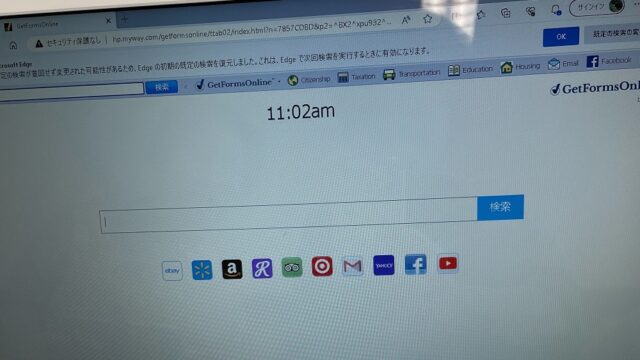新年一回目のパソコン教室でのできごと。生徒さんが画面を指差しながら「先生、この画面、何や?」と。デスクトップに表示されていたのはこの画面。
問い合わせフォームから「WinZipを解約したい」「返金してほしい」とメールをいただくのですが、このページは、WinZip System Utilities Suiteというソフトがインストールされ下の図のような画面が表示されてしまうようになった方向けの情報を提供しているページです。WinZipの解約・返金などの手続きについてはできませんのでご了承ください。
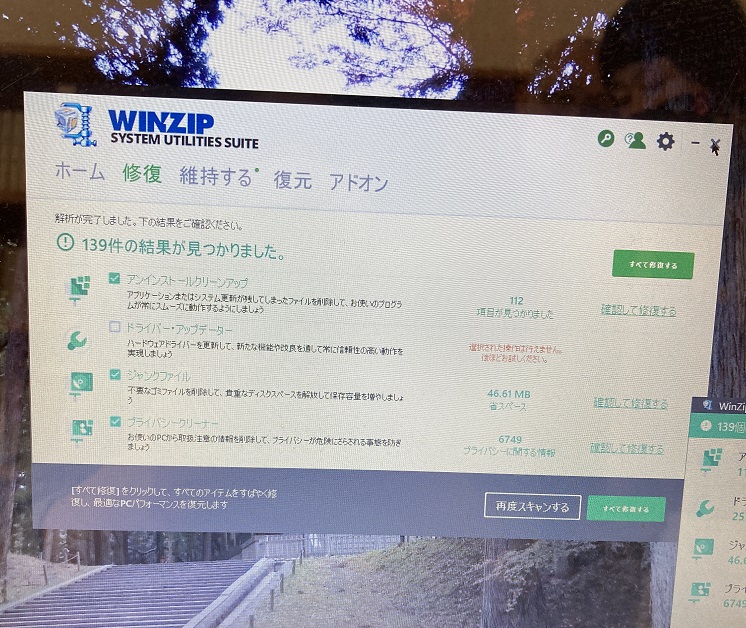
「WinZip System Utilities Suite」とはパソコンメンテナンスを行うソフトとされているようですが、パソコンに不具合が発生しているような言い回し、「確認して修復する」という文字をクリックしてしまうと製品購入の画面に進んでしまいます。
WinZip System Utilities Suiteという画面が開いても決して「確認して修復する」という文字をクリックせず、下の方法で削除できるか試してみてください。
パソコンを起動するたびにWinZip System Utilities Suiteの画面が出る。WinZip System Utilities Suiteの画面が出ないようにしたい
「確認して修復する」をクリックしない
大前提として、WinZip System Utilities Suiteの画面に表示される「確認して修復する」をクリックし先に進まないようにしてください。先に進んでしまうとクレジットカード番号やメールアドレスなどを入力する画面が開きます。クレジットカード番号やメールアドレスは絶対に入力しないでその画面を閉じてください。
WinZip System Utilities Suiteの常駐を止めてからアンインストールしよう
WinZip関連のソフトをアンインストールするには、常駐を止めてからソフトのアンインストールを行います。
常駐を止めるには、タスクバーの右側にある、常駐領域にあるWinZipで始まるアイコンを右クリック、停止または終了をクリックするか、タスクバーの何もないところにマウスポインタを合わせて右クリック→「タスクマネージャー」をクリックし、WinZipで始まるプログラムの上にマウスポインタを合わせて右クリック→「タスクの終了」をクリックします。
WinZip System Utilities Suiteをアンインストールするには、スタートボタンをクリック→「設定」をクリックし、Windowsの設定画面を開きます。
「アプリ」をクリックし、WinZip System Utilities Suiteを探してクリック、アンインストールボタンをクリックします。※見つからなければWinZipで始まるソフト名を探してみてください。
インターネットに接続していると、アンインストールする過程で本当にアンインストールするかというような画面が開いてきますが、ブラウザの×ボタンをクリックして画面を閉じ、アンインストールを続行してください。
アンインストールが完了したら、念のため、パソコンを再起動し、WinZip System Utilities Suiteの画面が開いてこないかを確認するようにしてください。
WinZip関連のソフトを使用したことがないのでその効果については分からないのですが、自分がインストールしようと思ってインストールしたわけではないなら、有料のソフトですし、期限が設定されてもいるようですので、不要であればアンインストールしてもらって大丈夫です。
おそらく今回もホームページ上で表示された広告をクリックされたのではないかと思いますが、広告をクリックしただけで勝手にインストールされることはありませんので、ご自身で画面上あるいはソフトをダウンロードしてインストールされたのだと思います。
特に、あなたのパソコンはこれだけ不具合があるとかウイルスに感染しているかもしれないなどと煽るような文言が表示される広告はクリックしないようしてもらえたらと思います。