同窓会や会合のお知らせと一緒に出欠の連絡がほしい場合、総会を開くので委任状をもらいたい場合など、往復はがきを使う機会があります。できれば、往復はがきを自分で作成したいとパソコン相談会に来られる方がいらっしゃいます。
年賀状シーズンに活躍する筆王・筆まめ・筆ぐるめなどのはがき作成ソフトがパソコンに入っていれば比較的手間をかけずに往復はがきを作成することができます。
はがき作成ソフトを購入しないと往復はがきを作成できないのかと質問いただくことがありますが、WordとExcelがパソコンに入っていれば、今回、ご紹介する「Excelで宛名リストを作り、Wordに差し込んで往復はがきを作る方法」で往復はがきを作成することができます。
この記事では、往復はがきの往信面・返信面をWordとExcelを使って作成する方法をご紹介します。
往復はがきをWordとExcelで作成していく手順は?
往復はがきには郵送する相手の送り先(宛名)と返信用の文面、受け取る側の送り先と往信用の文面があります。
往復はがきの往信面
向かって左に宛名と差出人
右に返信用の文面
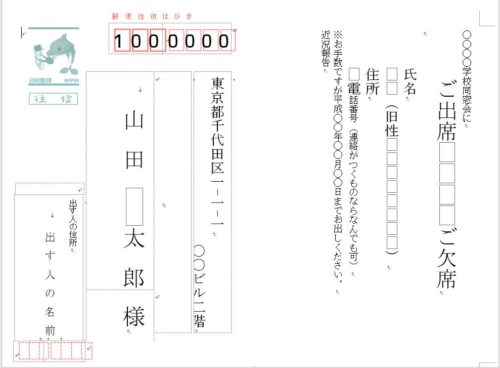
往復はがきの返信面
向かって左に受け取り側の宛名
右に往信用の文面
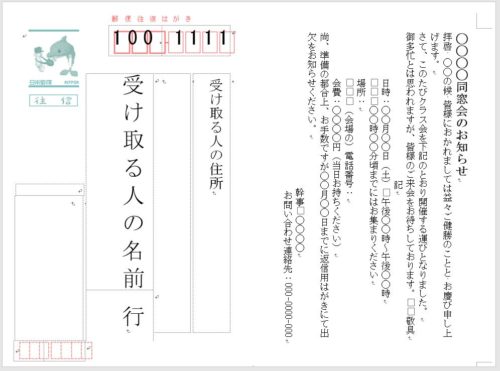
Wordで往復はがきを作る時には往信面(相手の宛名と返信用の文面)と返信面(受け取る側の宛名と往信用の文面)の2つをそれぞれ作成することになります。
手順としては、往信面(相手の宛名と返信用の文面)の作成・保存・印刷、返信面(受け取る側の宛名と往信用の文面)の作成・保存・印刷という流れになります。
往復はがきの往信面の作り方
往復はがきの宛名はExcelで作成しておこう
Wordの差し込み印刷(差し込み文書)では、差し込み印刷(差し込み文書)を行う流れの中で宛名を入力するところがあります。
少ない人数であればWordの差し込み印刷(差し込み文書)の流れの中で宛名を入力してもいいのですが、送る人数が多くなると入力するのに時間がかかります。
そこで、ExcelでWordの差し込み印刷(差し込み文書)に使用する住所録を作ってから、Wordの差し込み印刷(差し込み文書)の流れで読み込むやり方をお勧めしています。
Wordの差し込み印刷(差し込み文書)に使用する住所録をExcelで作成するとこんな感じになります。
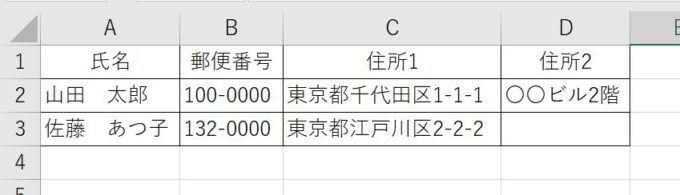
項目として1行目に「氏名(連名が必要なら連名も)」、「郵便番号」、「住所」の項目はひとつでもいいのですが、建物名が必要な場合は、「住所1」に番地まで「住所2」に建物名を入力しておくと、Wordの差し込み印刷(差し込み文書)で住所録を読み込んだ時に配置しやすくなります。
住所録が作成できたら、任意の名前を付けて分かりやすい場所に保存し、Excelを終了しておきましょう。
往復はがきの宛名印刷に使用する住所録ができたら、次はWordを起動し、差し込み文書を使って住所録を読み込み、往復はがきの往信面を作成していきます。


