喫茶店を経営されている方から「メニューを作ってるんだけど文字と文字の間に…を入れたいんだけどやり方教えて」と問い合わせがありました。
Wordで文字と文字の間を空白文字(Spaceキーを押して空ける)を入れたり・・・を入れたりすると、文字の位置を揃えるのはなかなか手間がかかります。
この記事では、Wordで喫茶店のメニューを作りつつ、文字と文字の間に・・・(Wordではリーダーという)を入れながら文字の位置を揃える方法について紹介します。
インデントを使って行頭・行末の文字の位置を揃える
まず、Wordでメニューを入力していきますが、文字の位置を揃えるのは意識せず、メニュー名を入力、キーボードのTabキーを1回押して価格を入力していきます。Tabキーを押すと→が表示されますが、Tabキーで空けてあるという印で印刷されません。
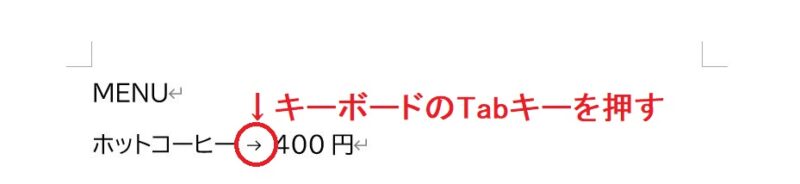

ここから文字の位置を揃えて文字と文字の間に・・・を入れていきますが、文字の位置を揃える操作をする前に、文字の大きさやフォントを設定したから位置を調整するほうがいいので、先にやっておきましょう。
「段落の設定」を使って行頭の文字の位置(左インデント)を揃える
まず、行頭の位置を揃えていきます。各メニューの始まり位置はもう少し右に(中央に近い位置)に揃えます。メニューをすべて選択してから「ホーム」タブにある「段落の設定」をクリックします。

「インデントと行間隔」タブが選択されていることを確認、インデントにある「左」の値を▲をクリックして

空けたい文字の数(例は5文字分空けたいので5字)をクリックしてOKボタンをクリックすれば、左から行頭の文字の位置を揃えながら空けることができます。

行末の文字の位置(右揃えタブ)を揃える
価格の「円」の位置がすべて揃っていたほうが見栄えがいいので、右揃えタブを使って「円」の位置を揃えます。揃えたい行を選択した状態で、下図の赤丸で囲ったところにある「左揃えタブ」にマウスポインタを合わせて、

2回クリックし、「右揃えタブ」に切り替えます。

「円」の位置を揃えたいところをルーラーの上でクリックすると、

「円」の位置が揃います。

リーダーを使ってメニューと価格の間に・・・を入れる
メニューの部分を範囲選択し、「ホーム」タブにある「段落の設定」をクリックします。

「インデントと行間隔」のタブが開いているのを確認し、画面左下にある「タブ設定」ボタンをクリックします。

タブとリーダーの画面が開いたら、リーダーにある任意のリーダー(例は5)をクリックし、OKボタンをクリックすると、

メニューと価格の間に・・・を入れることができました。

インデントやリーダーを設定している範囲内であれば、追加してもそれらが反映されます。たとえば、ホットコーヒーとアイスコーヒーの間にアメリカンコーヒーを追加したいなら、ホットコーヒーの行末(円の右)にカーソルを置いてEnterキーで改行、

次の行にカーソルが出たら、

アメリカンコーヒーと入力し、

Tabキーを押すとリーダーが出てきます(この時点ではリーダーが円の位置まで出ていますがこのまま操作します)。

400円と入力します。



