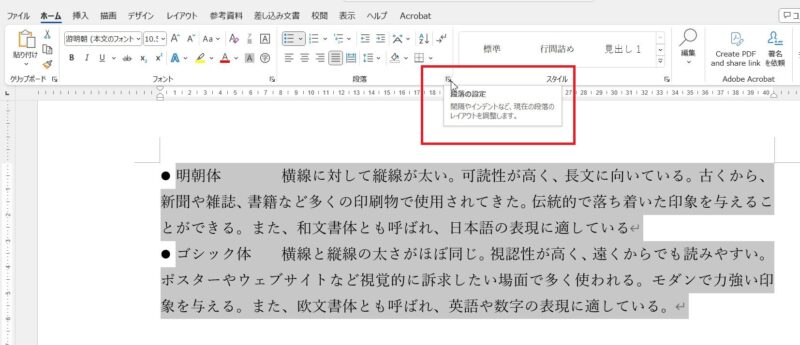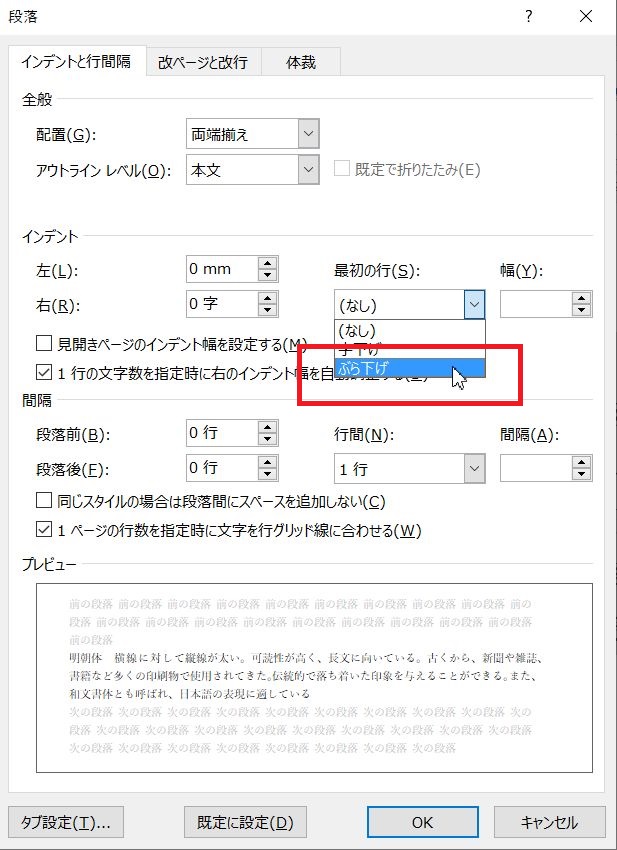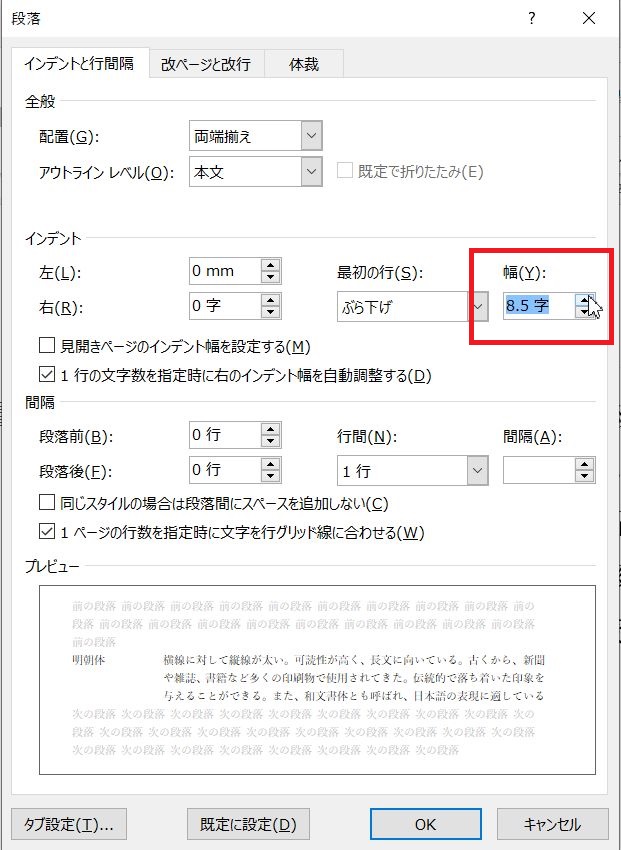Wordで箇条書きを用いて文書を作成していた方から「箇条書きにしたところの文章が長くなって2行以上になった。調べたら2行目以降を揃えるのにぶら下げインデントを使うといいってあってやってみたら、箇条書きの記号と文章の間が開いてしまった」と写真が送られてきました。
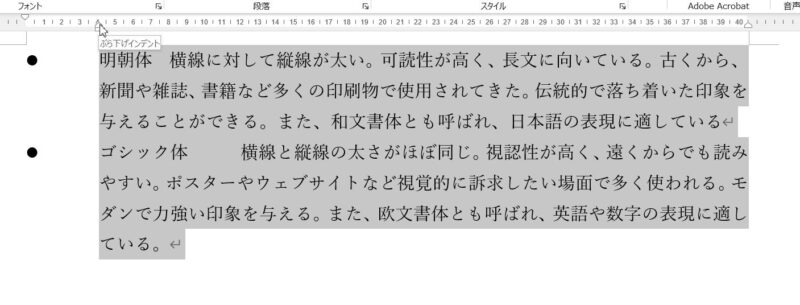
この文章に箇条書きが設定されていなければ、ぶら下げインデントを使うと下の図のように2行目以降の行頭位置を揃えることができます。
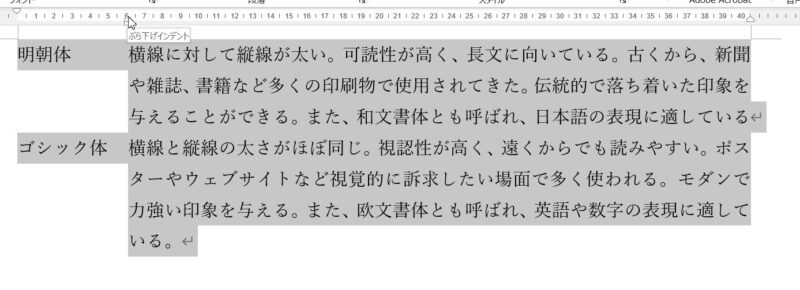
この記事では、Wordで2行以上の文章に箇条書きを設定した場合の、2行目以降の行頭位置を揃える方法について書いていきます。
Wordで箇条書きに設定したときの2行目以降の行頭位置を揃えるには
Wordで箇条書き(段落番号も同じ)に設定した文章が2行以上になると、2行目以降の行頭位置は下の図のようになります。箇条書きを設定した文章の2行目以降の行頭位置を揃えるため、ルーラーのぶら下げインデントを使用すると、箇条書きの記号と行頭の文字の位置が開いてしまいます。
ぶら下げインデントを使うと箇条書きの記号と行頭文字の間が開いてしまうのはなぜ?
箇条書きが設定されているところで2行目以降の行頭文字の位置を揃えるためにぶら下げインデントを使用すると、記号と文字の位置が開いてしまうのは、編集記号を表示するとその原因が分かります。
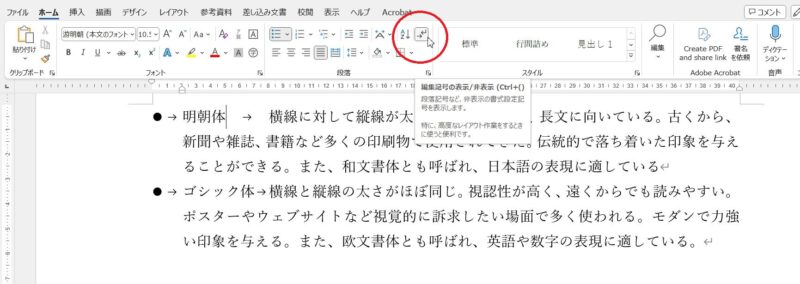
箇条書きの記号と文字の間に→(タブ文字といいます)が見えますね。これが箇条書きを設定しているところでぶら下げインデントを使うと記号と文字の間が開いてしまう原因です。

「リストのインデントの調整」を変更すると解決!
この→(タブ文字)の部分にぶら下げインデントが適用されてしまうため、記号と文字の間が開いてしまいます。この→(タブ文字)をスペース(空白文字)に変更することで、箇条書きになっている2行目以降の行頭文字の位置をぶら下げインデントで揃えることができるようになります。
箇条書きの記号と文字の間にある→(タブ文字)をスペース(空白文字)に変更するには「リストのインデントの調整」を使います。
「リストのインデントの調整」を使うには、設定したい範囲を選択し、選択したところにマウスポインタを合わせて右クリック→「リストのインデントの調整」をクリックします。
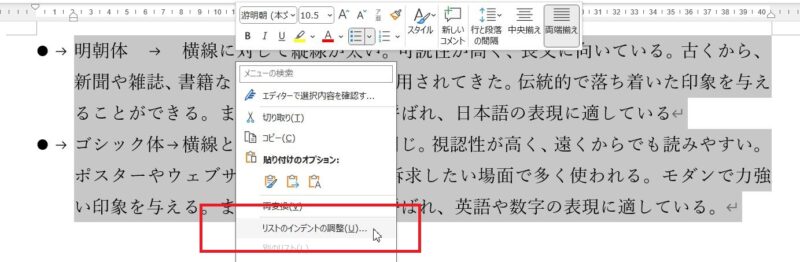
「リストのインデントの調整」画面が開くので、「番号に続く空白の扱い」にある▼をクリック、「タスペース」をクリックしてOKボタンをクリックします。
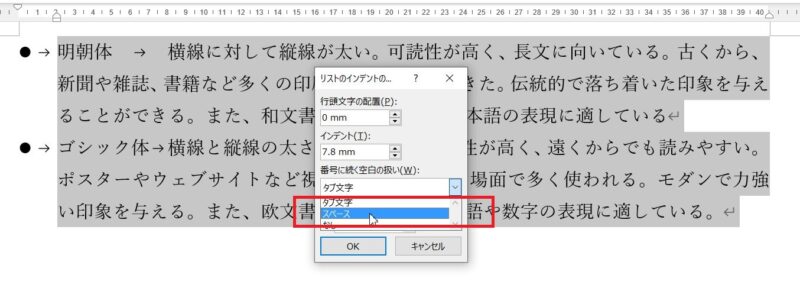
リストのインデントの調整をスペースに変更すると、記号と行頭文字の間にあった→(タブ文字)がスペース(半角)に変わりました。

箇条書きが設定されている範囲を選択し、ルーラーにある「ぶら下げインデント」にマウスポインタを合わせます。
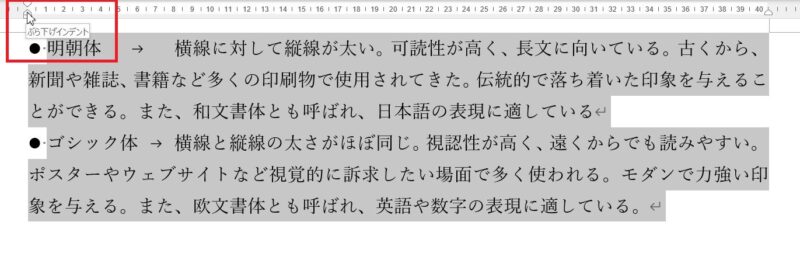
そのまま、2行目以降の文字の位置を揃えたいところまでドラッグすれば、2行目以降の行頭位置を揃えることができます。


Wordで箇条書きを設定したところが2行以上になるとき、ぶら下げインデントを使って2行目以降の文字の位置を揃えようとすると記号と行頭文字の間が開いてしまうのは、箇条書きの記号と文字の間に入っているタブ文字にぶら下げインデントが適用されるのが原因でした。
箇条書きが設定してあるところでぶら下げインデントを使うなら、箇条書きの記号と文字の間に入っているタブ文字をスペースに変更してから行うと2行目以降の行頭位置が揃うと思います。