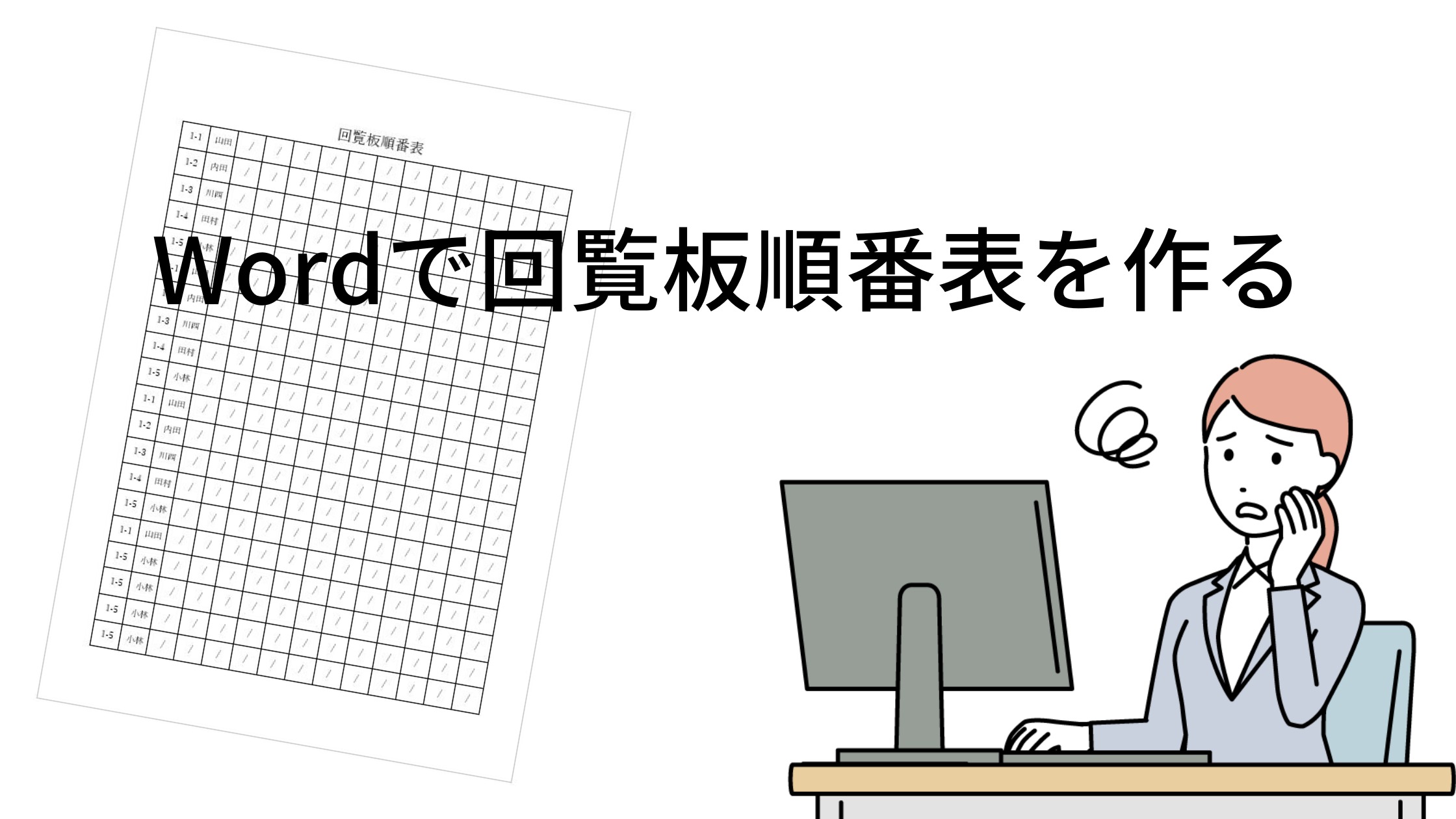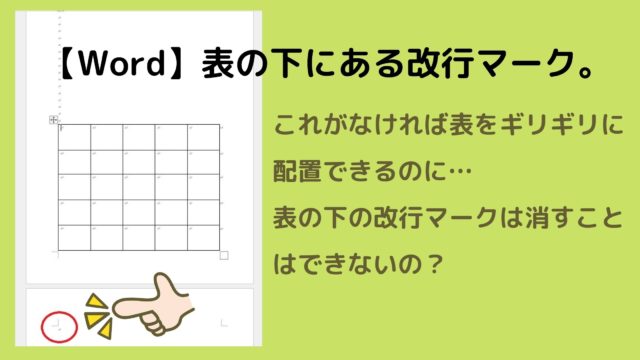以前、「回覧板順番表」をパソコンで作るには。Excelを使うと印刷設定がしやすいという記事で回覧板順番表を作成する方法を書いたのですが、Wordで回覧板順番表を作成する方法をリクエストいただいたので、Excelで作った回覧板順番表をWordで作るとどうなるか、やってみたいと思います。
Wordで回覧板順番表を作る
下の図のような回覧板順番表をWordで作ってみます。
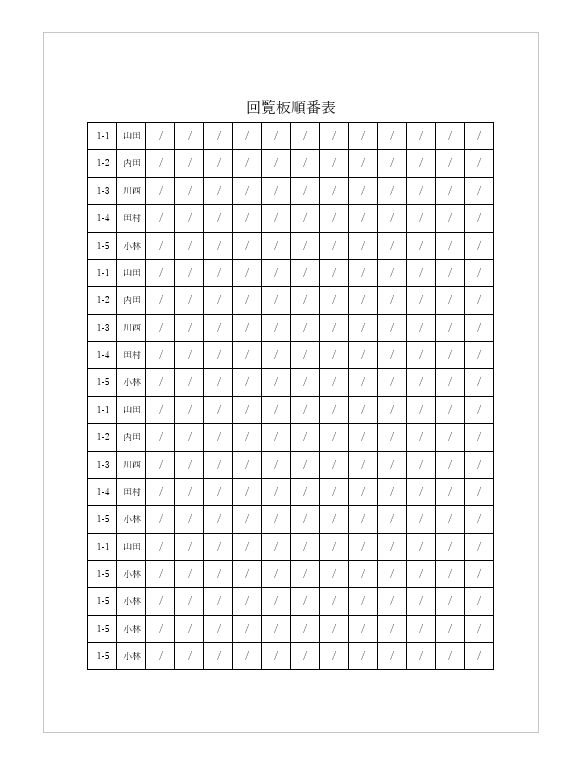
Excelにはあらかじめ「セル」というマス目が入っているので、セルに文字を入れてから罫線を引く操作で表を作成しますが、Wordは作りたい表を作成してから表内の文字を入力し、必要に応じて表内の行の高さや幅、文字の位置などを調整していきます。
用紙のサイズ、余白を設定し、タイトルを入力して次の行にカーソルを置いておく
Wordは、作成したまま印刷できるので、用紙の余白などを先に調整してから表を挿入していきます。今回は、A4用紙で余白の設定は「やや狭い」を適用しています。
表を挿入する
Wordで表を作成するには、【挿入】タブをクリック→「表」ボタンをクリックします。「表」ボタンをクリックすると、白いマス目がいくつも並んだところが出てきます。
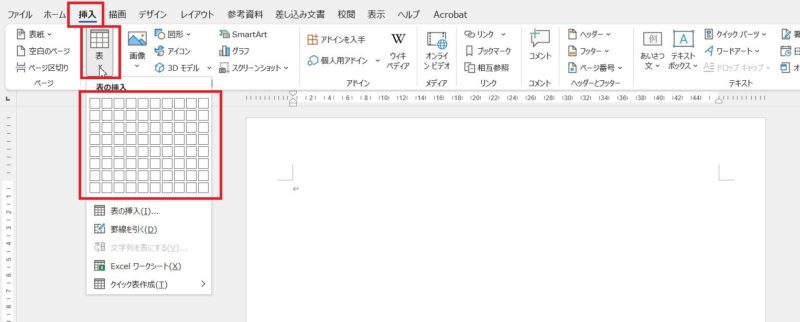
まずは1行×10列の表を作成したいので、下の図の赤く囲ったところにマウスポインタを合わせてクリックすると、1行×10列の表が作成されます。
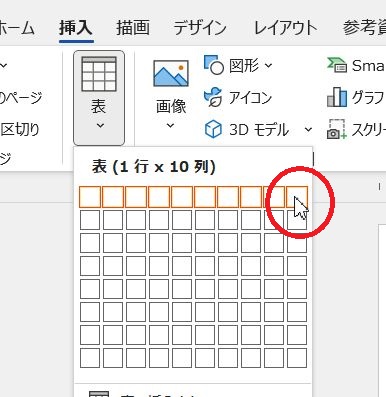

とここまで説明してきましたが、回覧板を回覧する軒数が分かっていて、回覧板を配布する回数もわかっているなら、次の方法で作成したほうが手間が省けます。
回覧板を回覧する軒数が分かっていて配布する回数も分かっているなら数値で指定するもよし
たとえば、回覧板を回覧する軒数が20軒で配布する回数は12回(順番と氏名の分を足して14列とする)なら、【挿入】タブをクリック→「表」ボタンをクリック→「表の挿入」をクリックし、
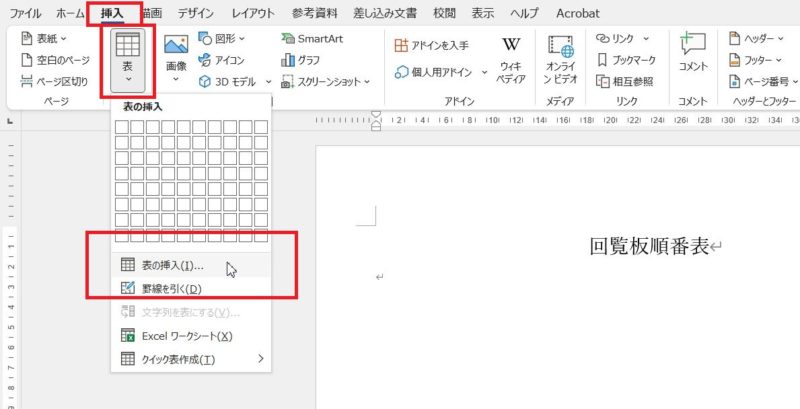
表の挿入画面が開いたら、表のサイズにある「列数」を12回+2列の「14」、行数を回覧する軒数「20」とし、OKボタンをクリックします。
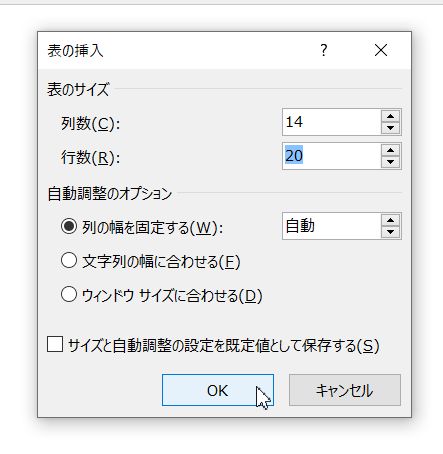
これで、順番と氏名の列分と12回分の列、20軒分の行で構成された表を作成することができました。
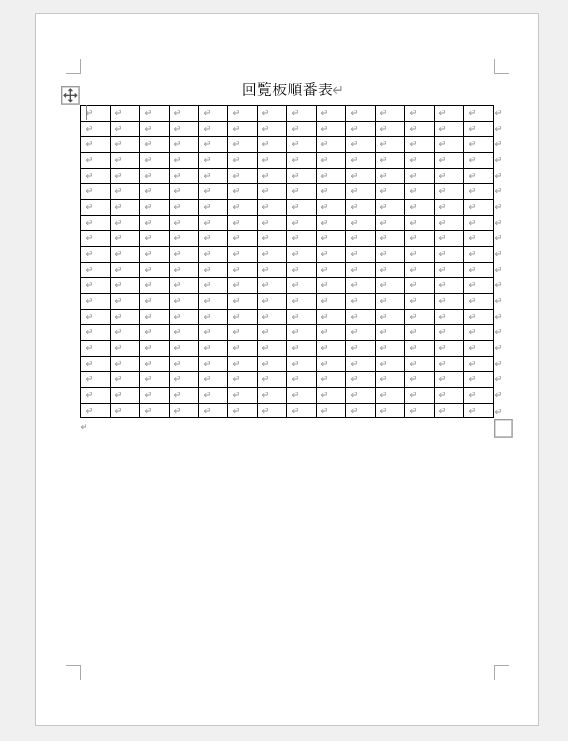
表全体の高さを調整し、行の高さを均等に広げる
1列目と2列目に順番と氏名を入力しました。が、表が用紙に比べて小さくなっていますね。それに、文字を入力するにはOKですが、回覧板を回して日付を記入してもらうには行の高さが足りません。

ここからは、行の高さを調整して用紙いっぱいに表を配置し、記入しやすいよう行間を広くしていきます。
まず、行の高さを調整する前に表全体の高さを用紙に合わせていきます。表全体の高さを調整し、行の高さを均等に広げるには、表全体の一番下の罫線を用紙の下側いっぱいにドラッグします。
表の下にある改行マークが次のページへ移動してしまったら…
表全体の高さを調整するために、用紙の下側まで罫線をドラッグしたのですが、表の下にある改行マークが次のページへ移動してしまいました。
表の下にある改行マークを次のページに送らないようにするには、改行マークのある行全体を選択し、段落を調整します。
あとは、表全体を選択し、
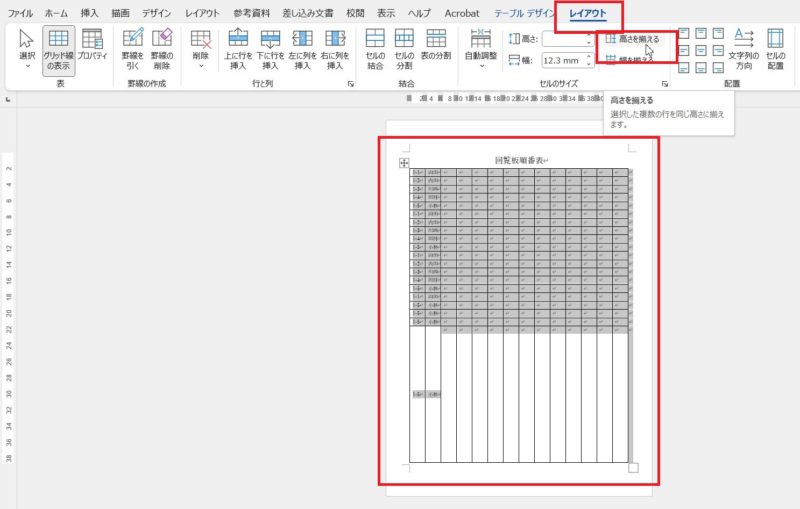
表全体の高さに対して均等な高さに調整することができました。
あとは、セルに対する文字の位置を上下左右中央に揃えます。
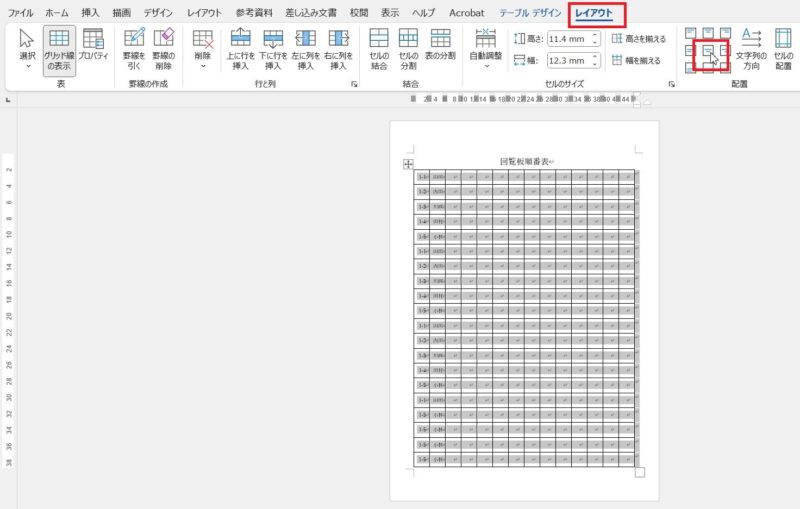
同じ文字を複数のセルに入力するのは面倒…、1つだけ入力してコピー・貼り付けよう
最後に、回覧した日付を記入してもらうため、日付を省略して記入する「/」をすべてのセルに入力しておきたいのですが、これを1セルずつ入力するのは面倒ですね。そこで、一番左上のセルにだけ「/」を入力、この「/」をコピーしてすべてのセルに貼り付けてみましょう。
日付を記入する、一番左上のセルに「/」を入力しておきます。
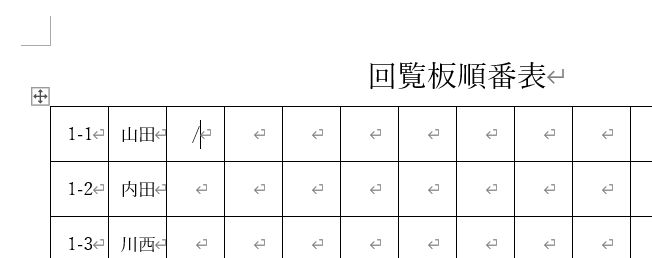
「/」を入力したセルを選択します。Wordでセルを選択するには、選択したいセルの左側あたりにマウスポインタを合わせると右上に向いた黒い矢印にマウスポインタが変わります。
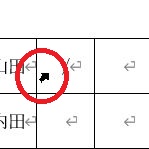
右上に向いた黒い矢印にマウスポインタが変わったらクリックすると、そのセルを選択することができます。
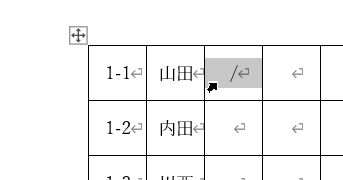
次に、【ホーム】タブにある「コピー」ボタンをクリックします。
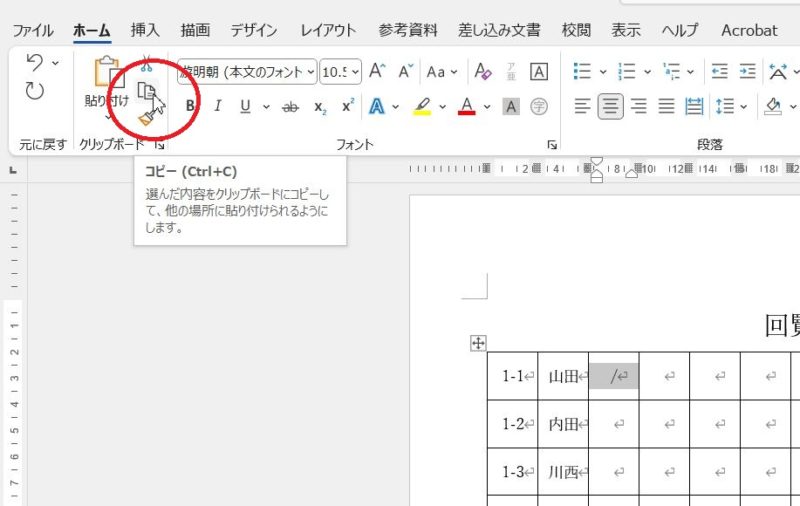
貼り付けたい範囲を選択します。日付を記入するすべての列を選択したいので、表全体の一番上の罫線辺りにマウスポインタを合わせると、下向きの黒い矢印にマウスポインタが変わります。
下向きの黒い矢印にマウスポインタが変わったら、右方向にドラッグすれば日付を記入するところを列単位で選択できます。
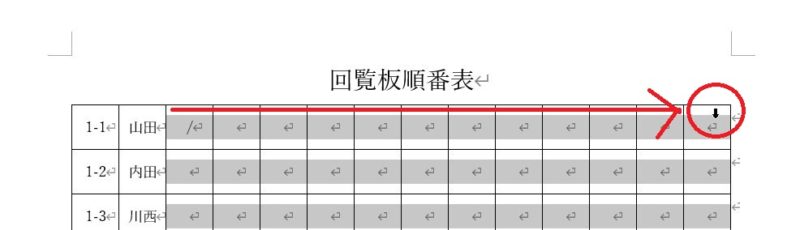
選択できたら、【ホーム】タブにある「貼り付け」ボタンをクリックすれば、日付を記入するすべてのセルに「/」を貼り付けることができます。
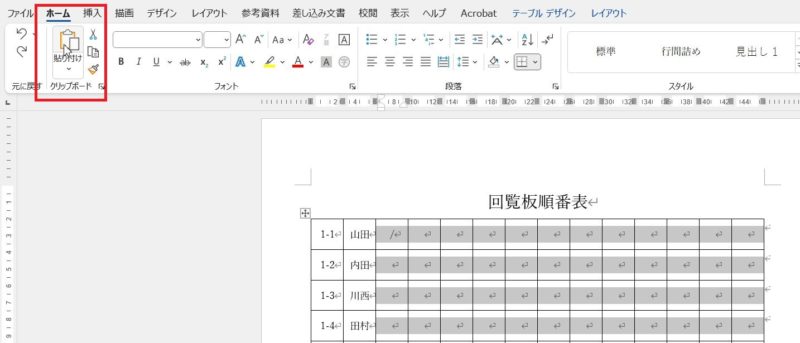
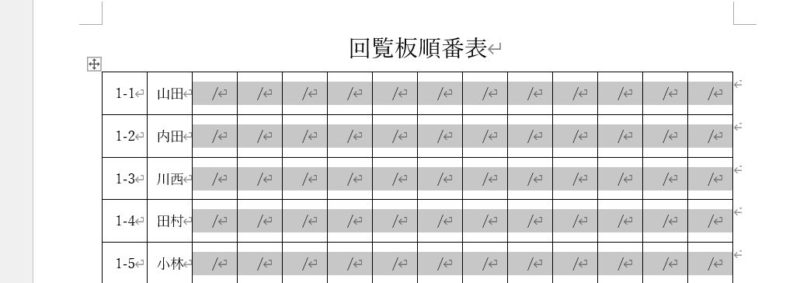
これで、回覧板順番表は完成です。
以前の記事で回覧板順番表をExcelで作成する方法について書きました。今回の記事ではWordで回覧板順番表を作成してみましたが、いかがだったでしょうか。
Excelは連番入力や同じ文字をコピーするのがドラッグするだけでできるのが便利です。Wordは見たまま、作ったままを印刷することができるので印刷の失敗は少ないです。どちらのソフトも表を作成することはできますので、自分が作りたい表に合わせて、使いやすいほうで作成してみてくださいね。