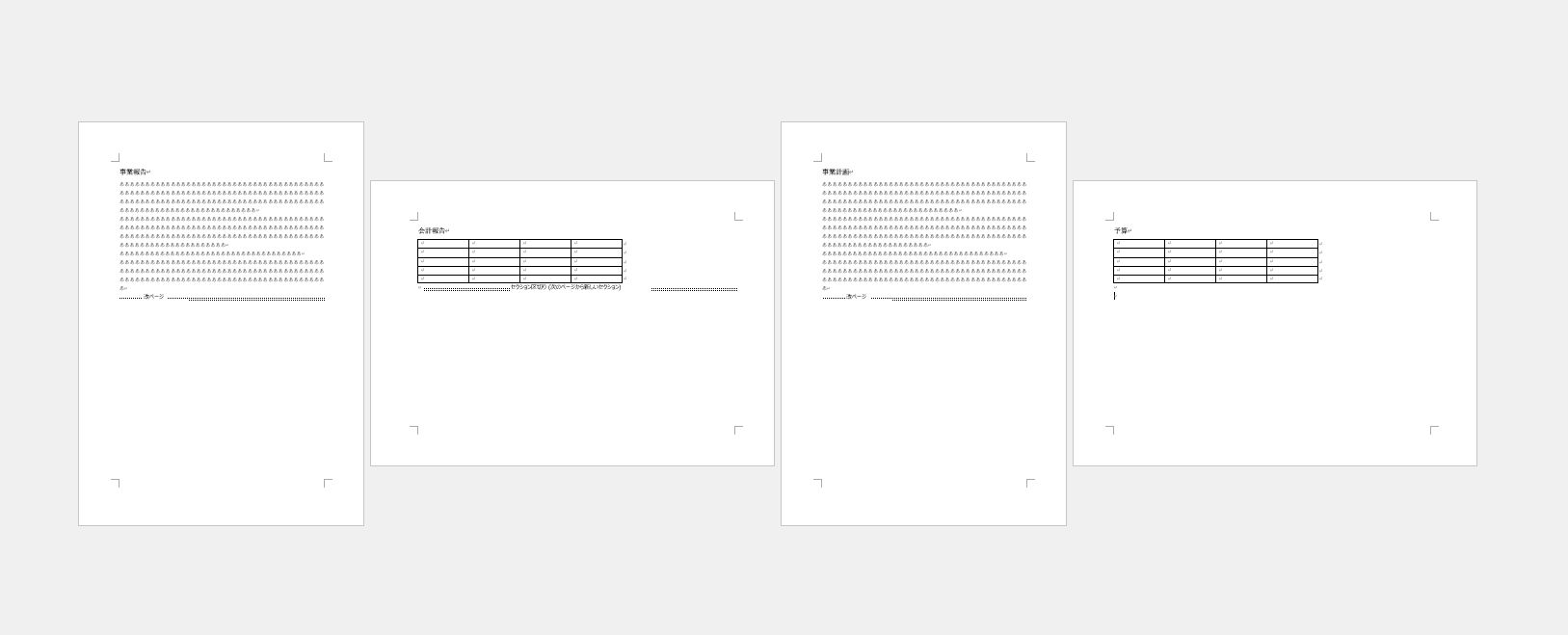Wordで縦向きで作ったものの中で1ページだけ横向きに作りたくて印刷の向きを変えたら全部のページが横向きになってしまうのは何とかできないかと問い合わせがありました。
Wordで複数のページを作成している状態で印刷の向きを「横」に設定すると、すべてのページが横向きになります。
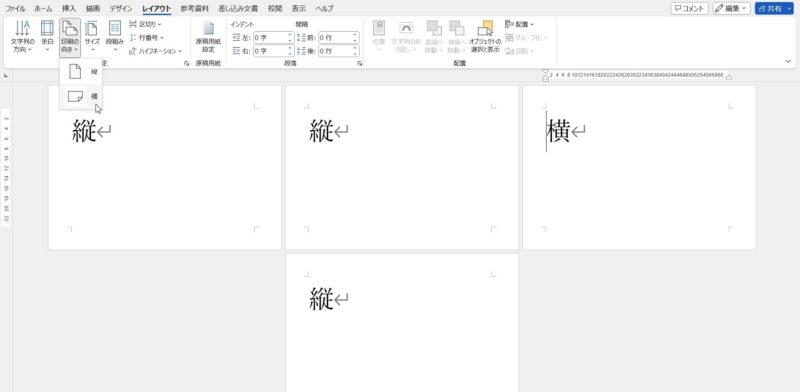
Wordで作成した複数のページの一部のページだけ印刷の向きを変えるにはどうすればいいのでしょうか。
Wordで複数のページを作成したときに一部のページだけ印刷の向きを変える方法は?
Wordの「セクション」を使ってページを区切ると縦向きの印刷と横向きの印刷を設定することができる
Wordには「セクション」といって文書内をグルーピングする機能があります。
このセクションを使って複数のページ内をグルーピングすることで、セクションごとに印刷の向きを設定できるので横向きのページと縦向きのページを混在させることができます。
通常、セクションの設定をしていなければ、複数のページを作成してもひとつのセクションとしてグルーピングされています。そのため、印刷の向きを横に変更すれば、セクション内にあるページはすべて印刷の向きが「横」になります。
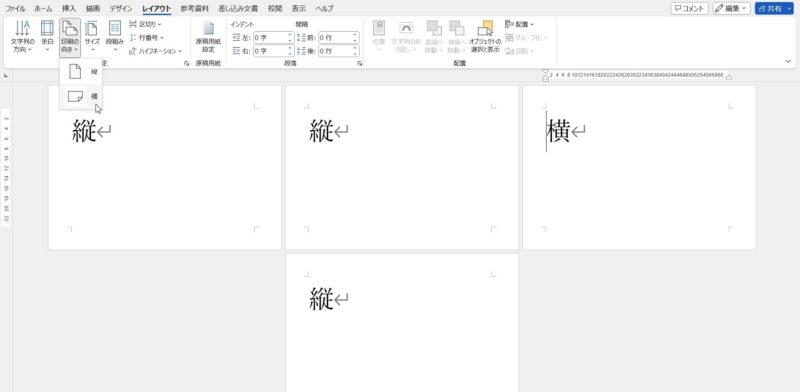
セクションを設定するには「セクション区切り」を使う
セクションを設定するには「セクション区切り」を使います。
今回の例だと3ページ目だけ印刷の向きを横にしたいので、3ページ目と4ページ目にセクション区切りを設定していきます。
3ページ目の1行目の行頭にカーソルを置いた状態で、
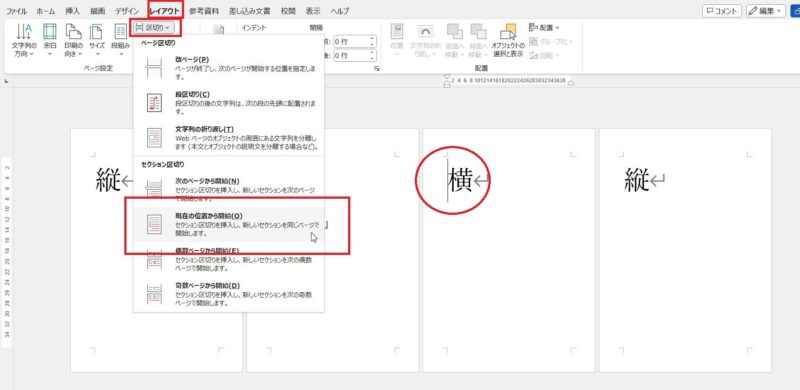
画面上は何も変化ありませんが、画面下にあるステータスバーに「セクション2」と表示されています。この操作で3ページ目以降は別のグループ、別のセクションであると設定することができました。
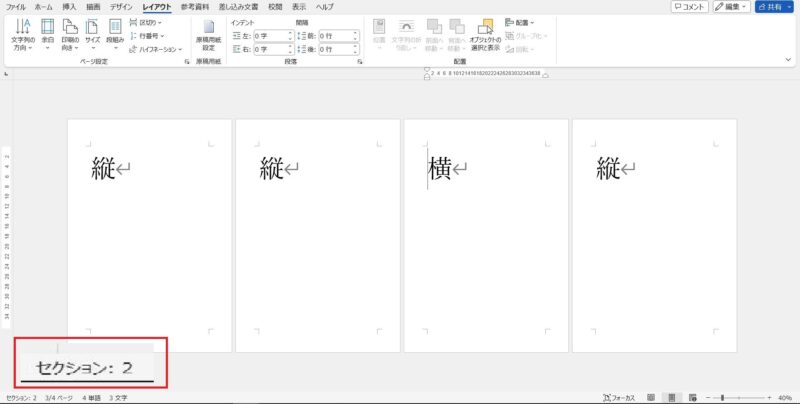
同じ操作を4ページ目にも行います。
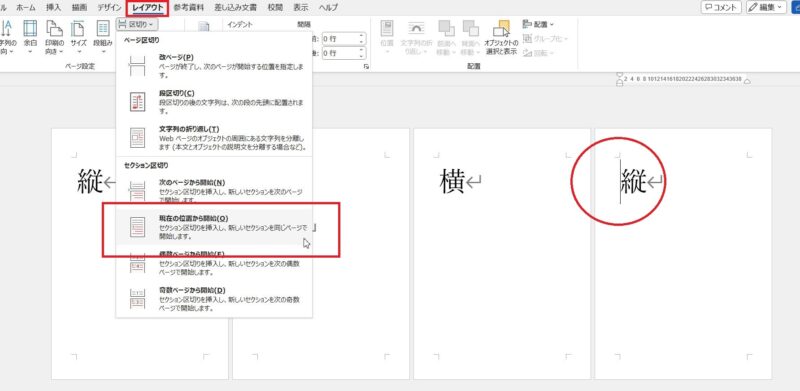
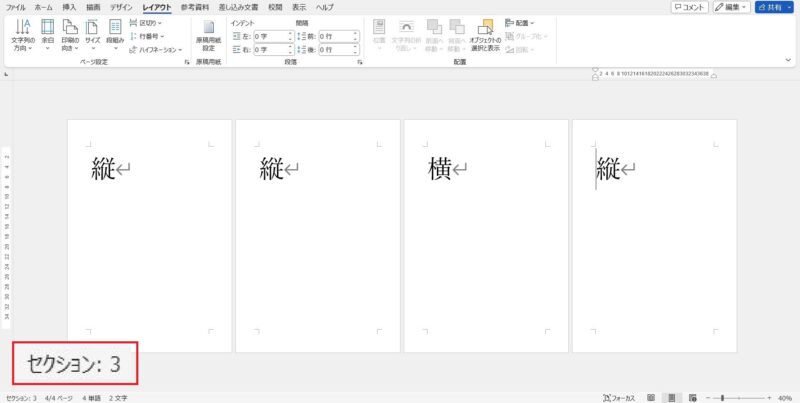
セクションを設定することができたら、3ページ目にカーソルを置いた状態で「レイアウト」タブにある「印刷の向き」ボタンをクリック、「横」をクリックすれば3ページ目だけを横向きにすることができます。
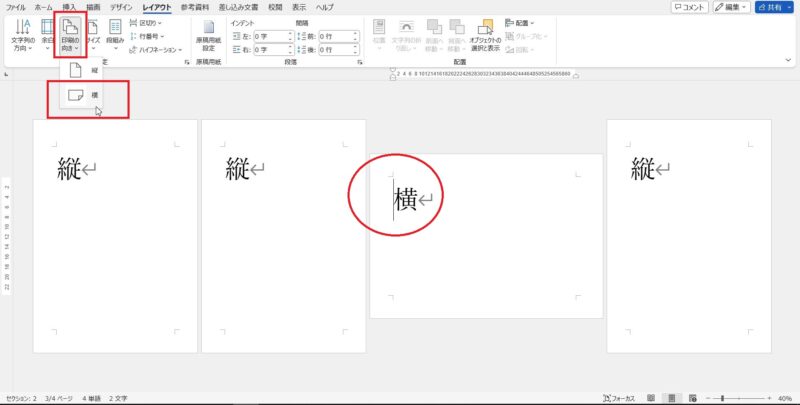
今回は、複数ページの一部だけ印刷の向きを変えるためにセクションを使って、ページをグルーピングする方法について書いてきました。
通常、何も設定していなければどれだけページがあってもひとつのセクションとして扱われますが、一部のページだけを今回のように印刷の向きを変えたいときにこのセクション区切りを覚えておくと、印刷の向きが違うだけで別のファイルを作り、印刷してから合わせる手間が省けると思います。