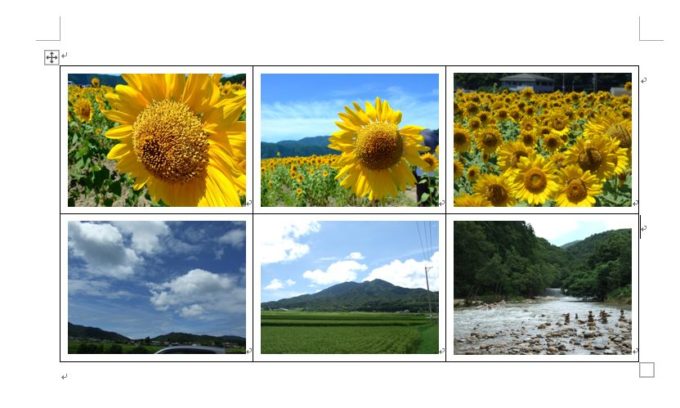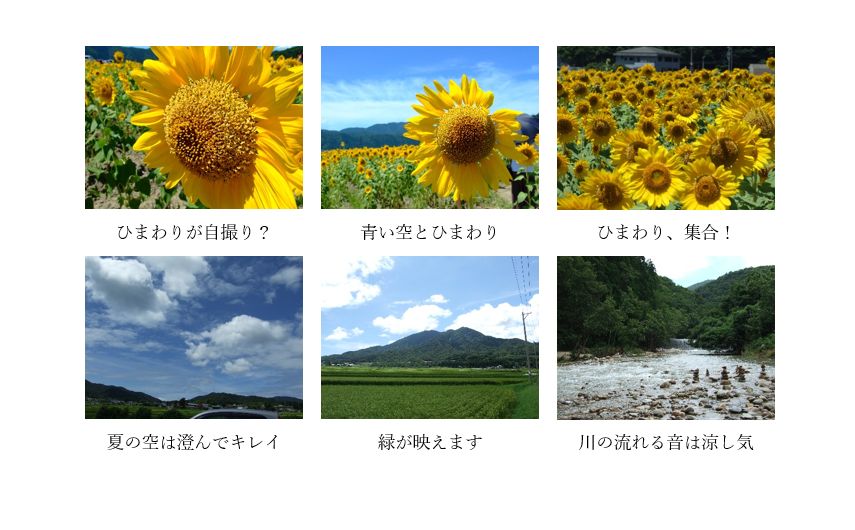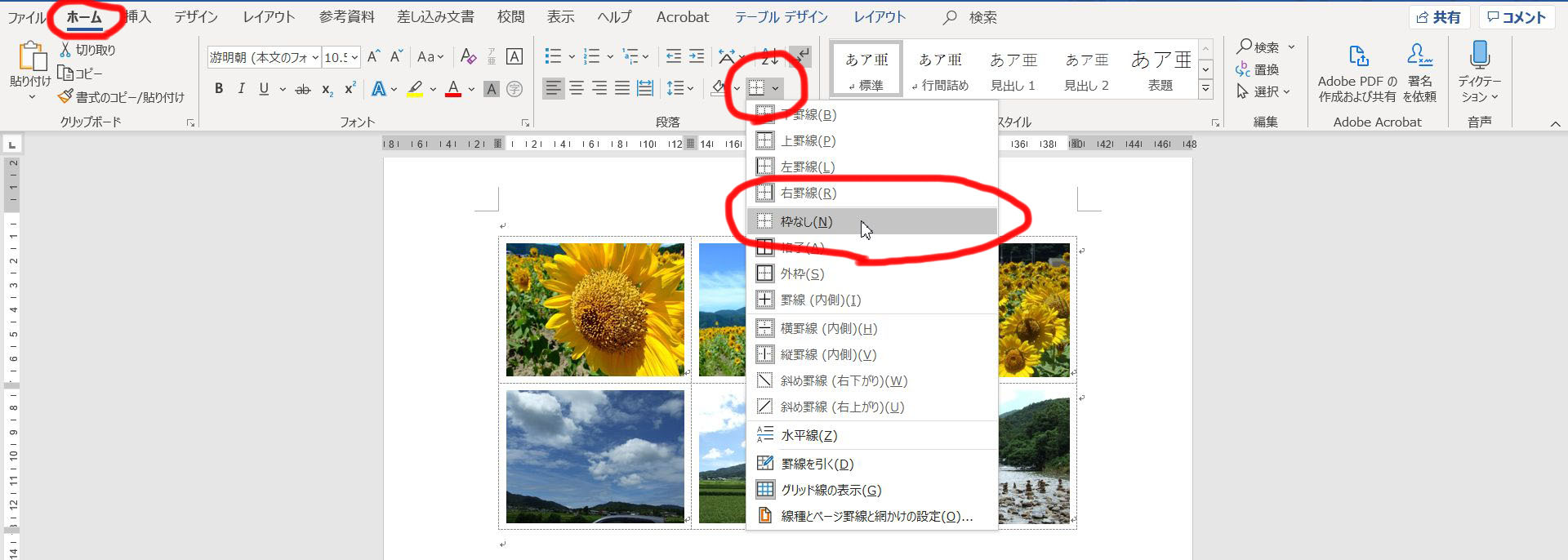Wordで「貼り付けた写真をきれいに並べたいがうまくできない」と質問をいただくことが多くあります。
手順としては、Wordに写真を貼り付け、写真を選択すると表示される8つの〇にマウスポインタを合わせてドラッグしてサイズを調整、この作業を貼り付けたい写真の枚数分行うことになります。
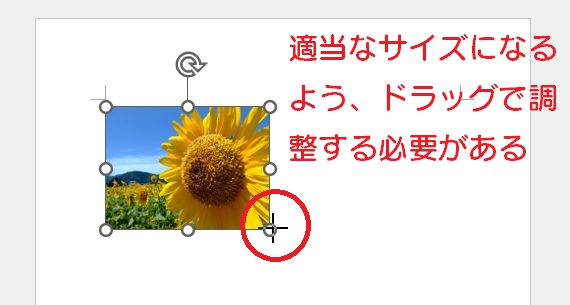
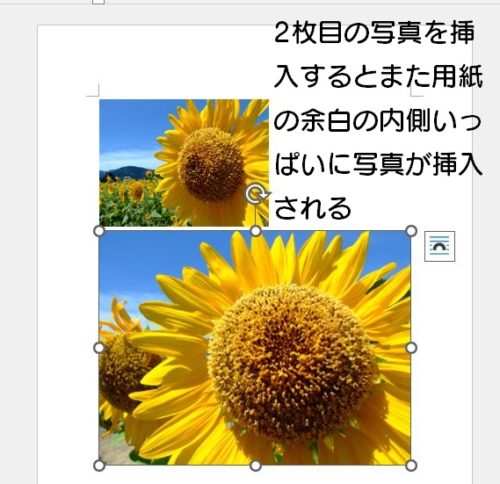

ところが、この操作だと一見写真がきれいに並んでいるように見えるのですが、写真の大きさをドラッグで調整しているため、写真の幅や高さが若干違い、少しずれてしまうこともあります。

この例では、2枚の写真を横に並べたのでマウスでドラッグして調整してもさほど時間も手間もかからないかもしれませんが、何枚も写真を並べたいとこの操作では時間もかかるし、手間もかかってしまいます。
そこで、この記事では、Wordの「表」を使って複数の写真を幅を揃えてきれいに並べて配置する方法をご紹介していきます。これで、写真を並べて配置するためにかかる労力が少しは軽減されるのではと思います。
Wordで画像の大きさを揃え、きれいに並べて配置するには?
Wordで写真をきれいに並べて貼り付けるには表を使う方法があります。さらに、表にある設定を加えたうえで貼り付けるときれいに並べることができます。
準備として、写真を何枚並べて配置したいかを決め、そのとおりに表を作成します。今回は、写真を横に3枚並べて配置したいので、「1行×3列」の表を作成します。
写真を貼り付けるための表を挿入する
表を作成するには、[挿入]タブをクリック→「表」ボタンをクリック、下の図のように3つのマス目を選択するため、左から3マス目の上でクリックします。
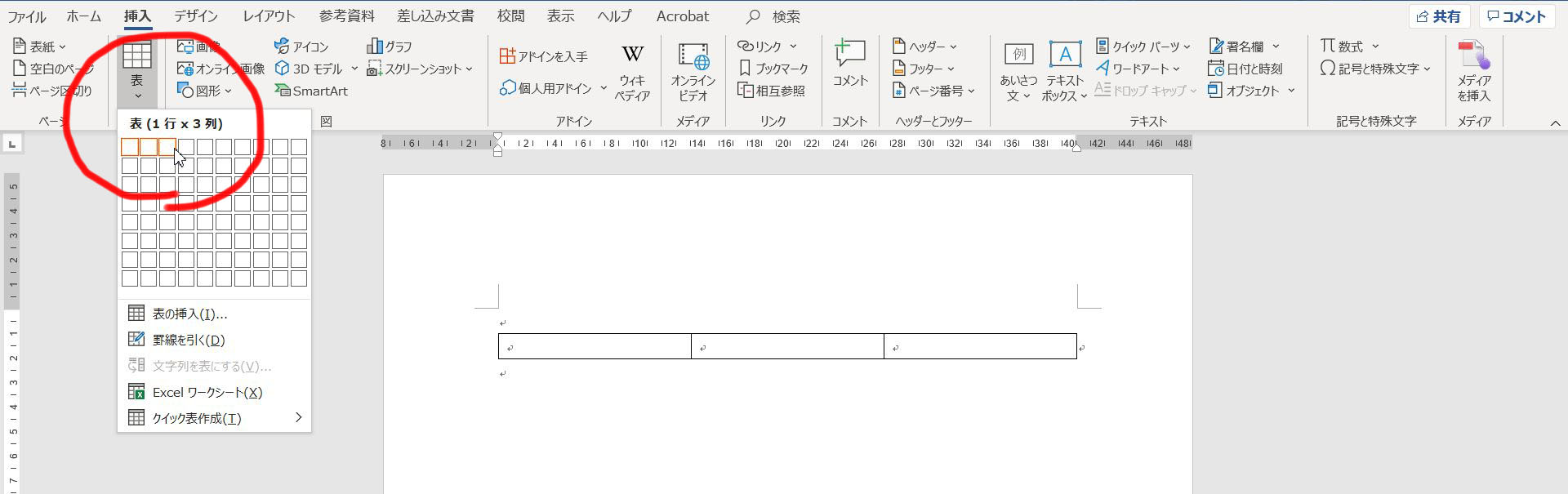
表に写真を入れても表の幅が勝手に変わらないよう設定する
表ができあがったので、一番左のセルにカーソルがあるのを確認し、[挿入]タブにある「図」ボタンをクリック→「このデバイス」をクリックし、貼り付けたい写真を選択して挿入してみると下の図のようになってしまいます。
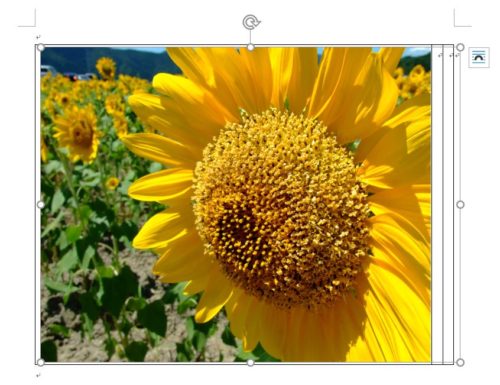
「元に戻す」で写真を挿入する前に戻します。
Wordの表はExcelと違い、セルに挿入したものに合わせてセルのサイズを自動調整するようになっているので、このような状態になってしまうのです。
セルの幅を挿入したものの大きさに合わせるのではなく、セルの幅に合わせて挿入できるようにするにはこの自動調整する機能をオフにする必要があります。
表の左上にある上下左右の矢印にマウスポインタを合わせてクリックし、表全体を選択します。
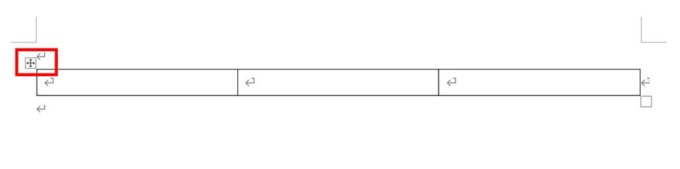
【レイアウト】タブをクリック→「プロパティ」ボタンをクリック
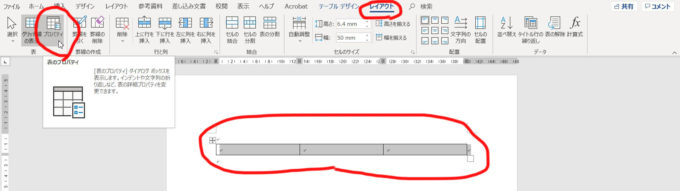
表のプロパティ画面が開きます。
「表」タブが選択されていることを確認し、「オプション」ボタンをクリックします。
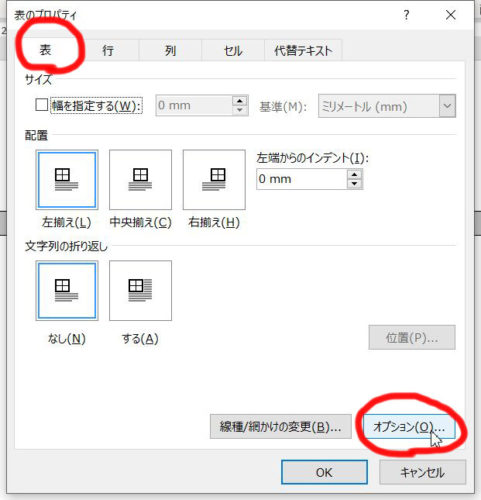
表のオプション画面の中にある「オプション」の「自動的にセルのサイズを変更する」のチェックを外してOKボタンをクリックします。
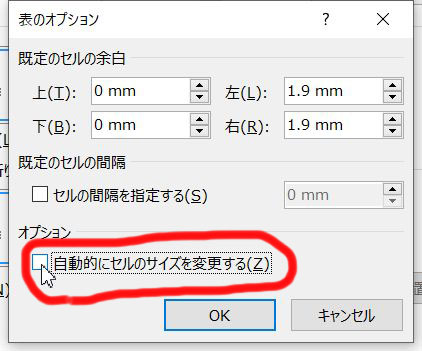
表のプロパティ画面に戻るのでOKボタンをクリックします。
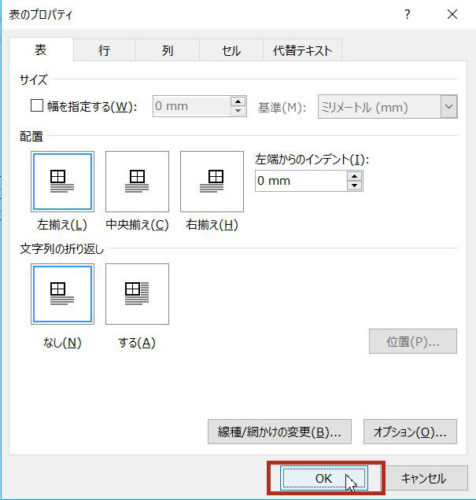
表内に写真を挿入しても自動的に列幅を調整しないよう設定することができましたので、1つめのセルに写真を挿入してみると、列幅に合わせて写真の幅が自動調整され、枠内に収まりました。
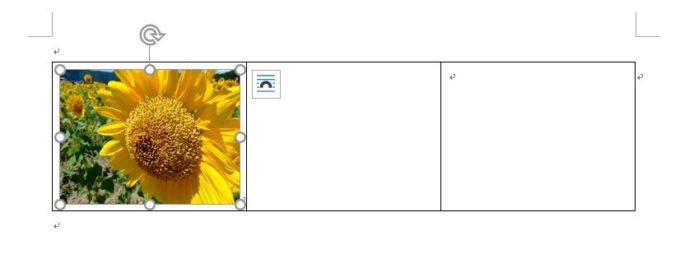
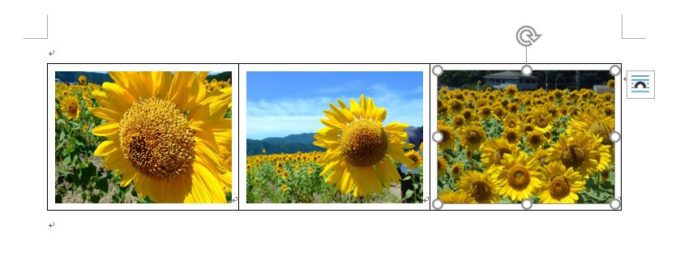
Wordで写真を並べて配置したいときに、表を利用することできれいに並べて配置することができ、サイズ調整の手間も省くことができました。
写真の向きが違う写真を入れると下の図のようになります。
どうしても向きの違う写真を入れたいなら「トリミング」で写真の高さを調整する方法があります。
参考 Word(ワード)で幅は同じなのに高さの違う写真を同じ幅・高さに調整することはできる?
並べる写真を増やすなら、行を増やそう
上の例は、3枚の写真を横に並べるために1行×3列の表を挿入しましたが、写真をあと3枚、並べたいなと思ったらどうするかというと、行を1行追加すればいいですね。
基準となる行の中にカーソルを置いた状態にして、その行に対して今回は下に1行追加したいので、「レイアウト」タブをクリック→「下に行を追加」ボタンをクリックすれば、カーソルが置いてある行の下に空の行が1行追加されます。
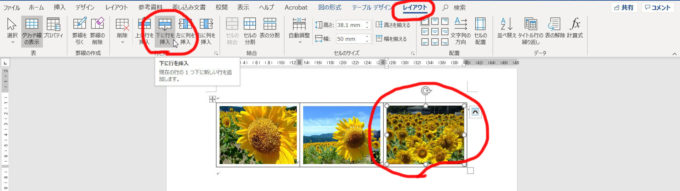
参考 【Word2016】表に行を追加する方法、列を追加する方法
写真が挿入された表の下に1行追加されたので、残りの写真3枚を挿入した状態がこちらです。