Wordには行頭に記号が入る「箇条書き」と数字が入る「段落番号」という書式があります。
箇条書きは物事を整理して伝えるのに役立ち、段落番号は流れを表すのに役立つ便利な書式です。ただ、箇条書きも段落番号も扱いづらいと聞くことがあります。
そこで、この記事では料理レシピを作りながら箇条書きと段落番号の使い方について紹介していきます。
箇条書きと段落番号を使って料理レシピを作ってみよう
箇条書きと段落番号を使う場面を考えると出てくるのが料理のレシピです。料理レシピといえばその料理に使う材料と、調理する順番が必要になりますね。
今回は、下の画像のようなレシピを作成していきます。
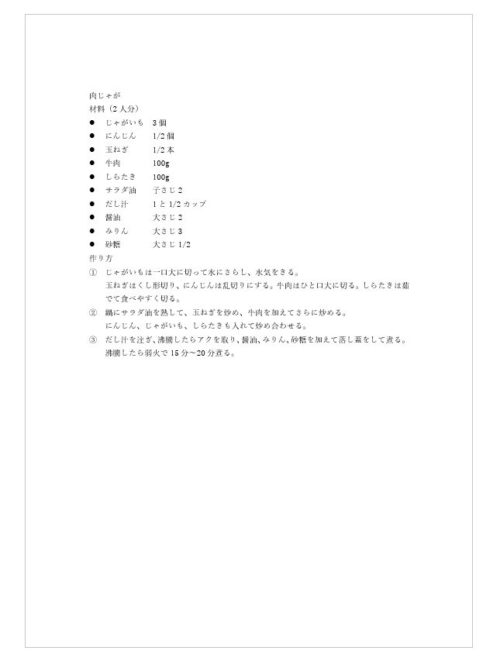
※レシピはキッコーマン「肉じゃがのレシピ・作り方」を参考にしました。
箇条書きと段落番号は入力する前に設定する?入力した後に設定する?
よく質問いただくのが「箇条書きと段落番号は入力する前に設定したほうがいいのか、それとも入力した後に設定したほうがいいのか」。
どちらでも間違いではありませんし、操作しやすいほうでやってもらえばいいと思いますが、文字のずれが気になる方は箇条書きや段落番号を設定したい内容を入力した後にそれぞれを設定したほうがいいかもしれません。
ここからは箇条書きや段落番号を設定してから内容を入力する手順と、入力した後に箇条書きや段落番号を設定する手順をそれぞれ書いていきます。
箇条書きや段落番号を設定してから内容を入力する
まずは材料の部分には箇条書きを設定します。箇条書きを設定したい行にカーソルを置いた状態で「ホーム」タブにある「箇条書き」ボタンをクリックします。
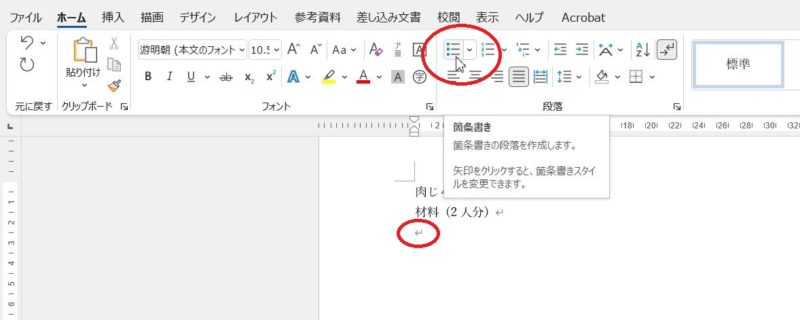
箇条書きの記号(●)が入りました。
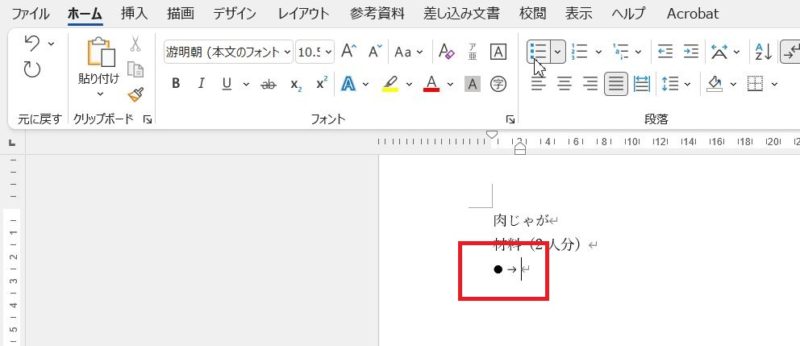
そのまま材料を入力していきます。Enterキーで改行すると次の行にも書式が引き継がれるので、続けて入力していきます。
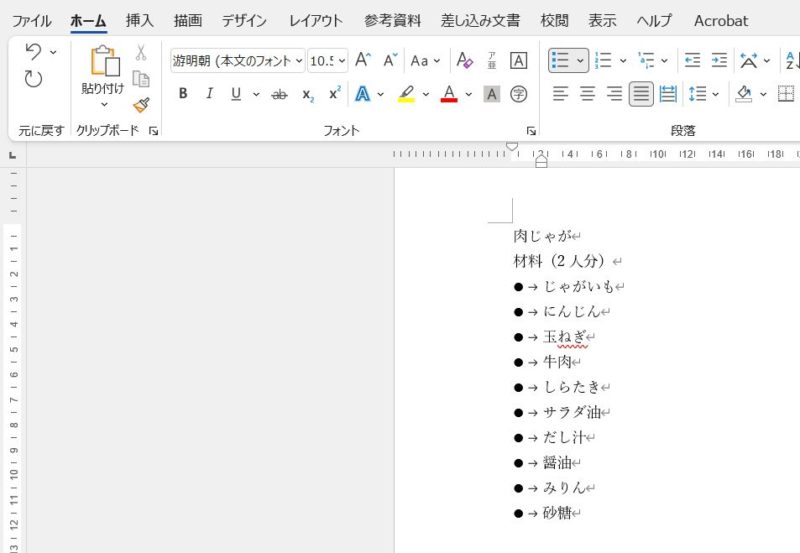
材料がすべて入力できたので、作り方を入力しようとEnterキーを押すと、箇条書きの記号が入力されてしまいました。これは上の書式を引き継いでいるためです。
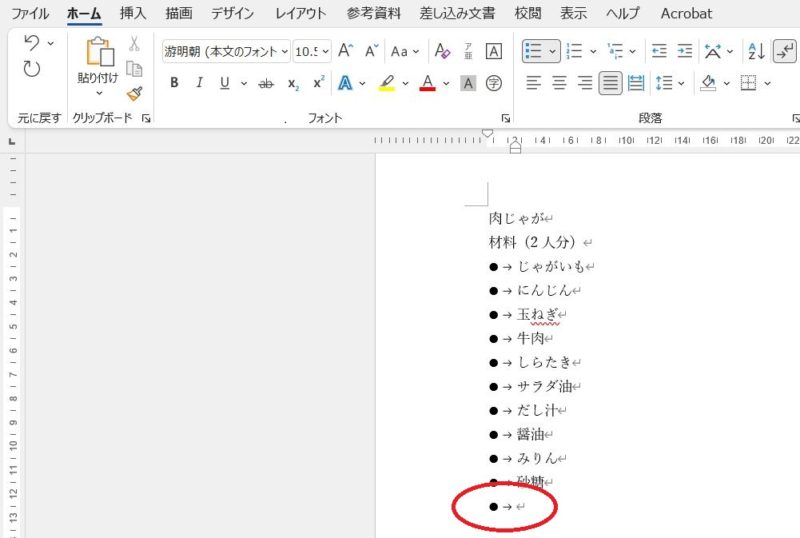
箇条書きを解除するには、不要な箇条書きの記号がある行にカーソルがある状態で「ホーム」タブにある「箇条書き」ボタンをクリックすれば箇条書きが解除されますが、もう一度、Enterキーを押しても箇条書きを解除することができます。
文字を入力してから箇条書き・段落番号を設定する方法
次は段落番号を用いて作り方を入力していきますが、先に作り方を入力しておきました。作り方の部分を範囲選択し、「ホーム」タブにある「段落番号」ボタンをクリックすれば、段落番号が反映されます。
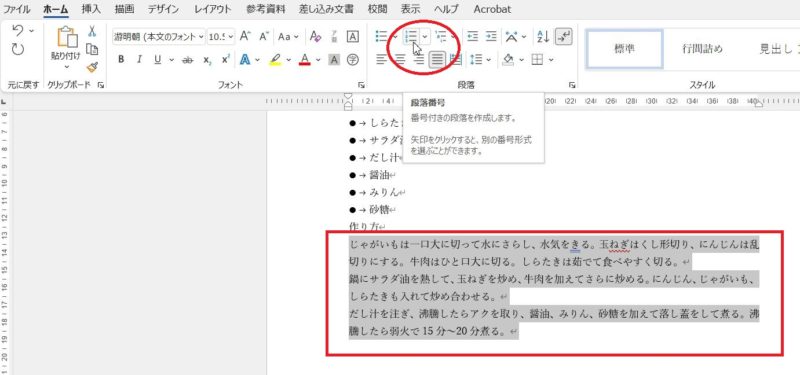
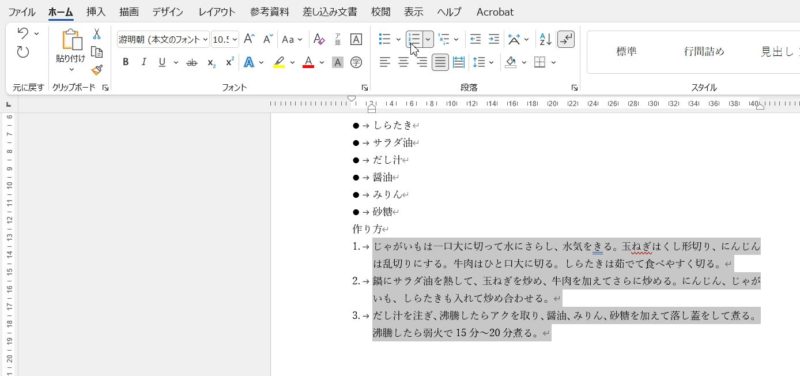
Wordで箇条書き・段落番号が設定されているところで改行すると新しい箇条書き・段落番号が設定される
ではここで、作り方の「1」の文章で「玉ねぎはくし形切り~」の前にカーソルを置いてEnterキーで改行してみましょう。
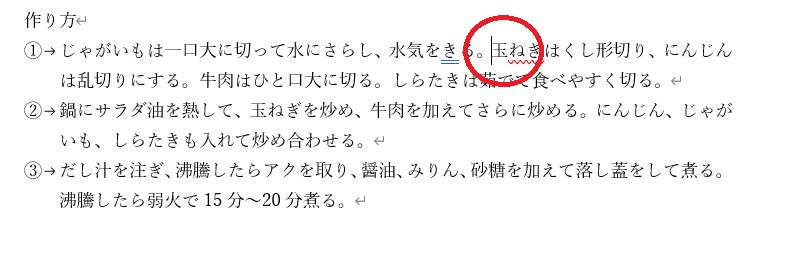
「玉ねぎはくし形切り~」以降の文字が次の行になり、頭に丸付き数字の「2」が入り、改行する前まで丸付き数字の「2」と「3」が付いていた行が「3」「4」とずれましたね。

箇条書き・段落番号を設定している行の途中で改行すると、カーソル以降の文字が次の段となり箇条書きの記号や段落番号が自動的につくようになっています。
後から材料や手順を追加したいなら、改行するだけで新しく段落が追加されたり段落番号がずれてくれたりするのは手間が省けていいですね。
箇条書き・段落番号の設定されている段落内で、記号・番号を付けずに改行(改段)する方法は?
ただし、これは追加したいというならというのが前提。文章が長過ぎたり読みづらかったりして次の段に移したいだけで、箇条書きの記号を追加したり、段落番号を変更したりするつもりはないという場面もありますよね。
そんなときは、段を改めたいところにカーソルを置いた状態で、Shiftキーを押しながらEnterキーを押してみてください。

下の画像のように、カーソル以降、次の段に移りましたが、箇条書きの記号も入らず、段落番号も変更されなくなります。
箇条書き・段落番号の書式を設定する時に覚えておくといいものをまとめてみました。
今回の例に示した材料の分量についてですが、分量の先頭を合わせる方法として、キーボードのTabキーを使う方法があります。Tabキーで文字間を空けると「タブとリーダー」が使えるようになります。「タブとリーダー」については別記事にまとめてあります。
【Word】「リーダー」を使って文字と文字の間に点線を引こう
