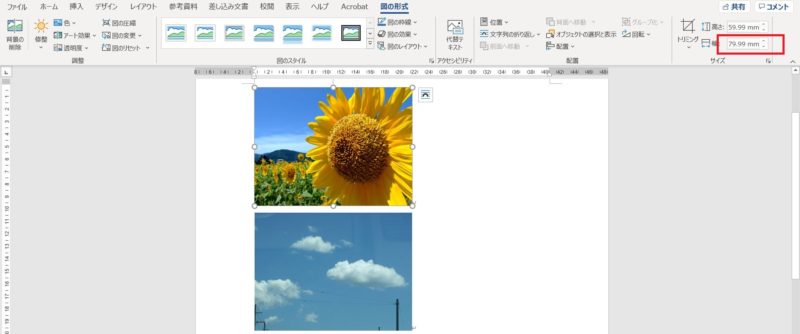Wordで写真の大きさを調整するには、写真を選択すると表示される○(フィルハンドル)にマウスポインタを合わせてドラッグするのが一般的な操作方法になるのですが、マウスでドラッグすると微妙に大きさが揃っていないように感じることがあります。
パソコン教室の生徒さんの中でも、このドラッグして大きさを調整するのが苦手な方がいるので、ドラッグする以外の方法で写真の大きさを調整する方法をお伝えしました。
この記事では、Wordで写真やイラストなど画像の大きさをドラッグせずに調整する方法について書いています。
Wordで写真の大きさをドラッグせずに調整することはできない?
図の形式にある「サイズ」を使えばmmで調整することができる
Wordで挿入した写真を選択した状態のときにだけ表示される「図の書式」タブを使って指定した数値(mm)で幅または高さで調整していきます。
写真を選択した状態のときにだけ表示される「図の書式」タブをクリックすると、リボンの一番右端にある「サイズ」に高さと幅がmmで表示されています。
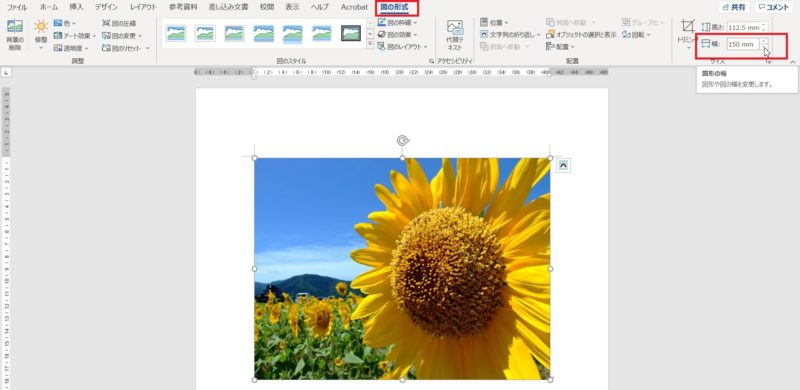
高さと幅には、選択している写真のサイズがmmで表されています。その横には上下の三角があります。▲をクリックすれば数値が大きくなり、▼をクリックすれば数値が小さくなります。
ただ、これだと時間がかかってしまいますね。
そこで写真のサイズがmmで表されている枠内に直接数値を入力することで幅または高さを直接指定することができるのでその方法をご紹介します。
1枚目の写真を選択→【図の書式】タブにある「幅」の数値が入っているところをクリックすると数値が反転します。この状態のまま「80」とキーボードで入力し、Enterキーを押します。
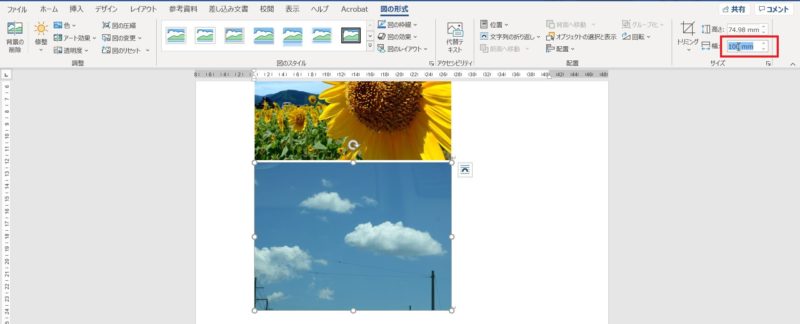
Wordで複数の写真に対して同じ幅になるよう、mm指定する方法をご紹介しました。
ひとつずつ写真を選択して数値をmmで指定する手間はかかりますが、以前ご紹介した表を使って写真を並べる方法とは異なり、数値をmmで指定した同じ幅の写真を、Wordの画面上で自由に配置することができるようになるので、下の図のようなレイアウトもできるようになります。
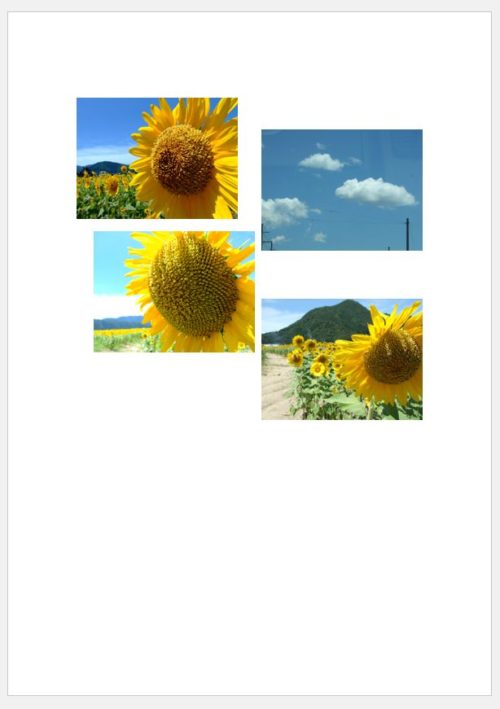
写真をどのように配置したいのか、きれいに横に並べたいなら表を使う方法、同じ幅に調整した写真を自由に配置したいなら今回ご紹介したサイズ指定の方法というように使い分けてもらうと、より自由に思うように写真を使っていろいろなものを作ることができるようになると思います。
デジカメやスマホで写真をたくさん撮っているという方は、写真を使っていろいろなものを作ってみてくださいね。