Wordで表を作成すると表の直下に必ず出てくる改行マーク。用紙の下ぎりぎりに表を置くと決まって改行マークの1行分、空いてしまうのが気になる。改行マークを削除することはできないのかと問い合わせがありました。
下の図は、カレンダー(表)を用紙の下ギリギリに置いた状態です。カレンダー(表)の下にある改行マークの1行分、空いているのが気になります。

この改行マークを無視して、表の高さをギリギリまで調整すると、改行マークが次のページに移動してしまいます。
この記事では、用紙の下方ギリギリに表を置くと、表の下にある改行マーク1行分が空いてしまい気になるときの対処法をご紹介しています。
Wordで用紙の下方ギリギリに表を置きたくても改行マーク1行分空いてしまうので改行マークを削除したい
Wordの表の下にある改行マークは、他の改行マークとは違って削除することはできない
通常の改行マークは、改行マークの前でクリックしてカーソルを出した状態で、キーボードのBackSpaceキーまたはDeleteキーで削除できます。
しかし、表の下にある改行マークはBackSpaceキーでもDeleteキーでも削除することはできません。
表の下にある改行マークは削除できない。が、行間を調整することで用紙の下方ギリギリに表を配置することはできる
表の下にある改行マークは削除できないので、その行の「行間設定」を変更してできるだけ小さくすることで、用紙の下方ギリギリに表を配置することはできます。
表の下にある編集記号「改行」をドラッグして選択しておきます。
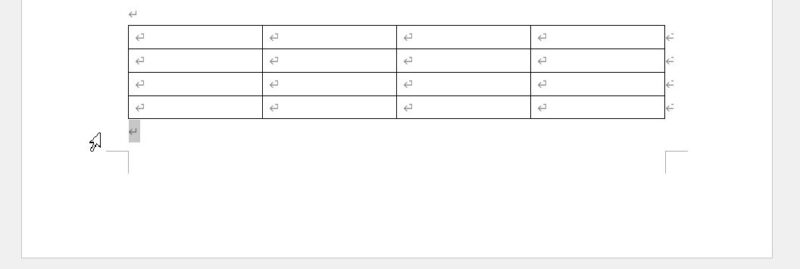
次に、「ホーム」タブの段落にある「段落の設定」をクリックして、段落の画面を表示します。
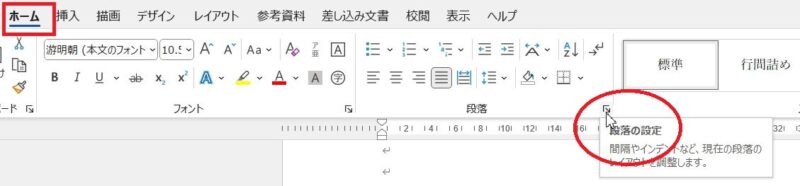
段落の画面が開いたら「インデントと行間隔」の画面になっていることを確認し、行間の設定が「1行」になっている右側にある▼をクリックして「固定値」に変更、
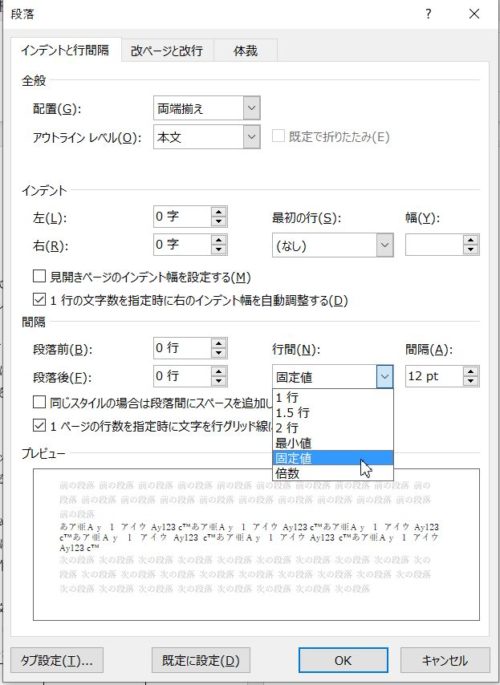
間隔にある▼をクリックして「12pt」から「1pt」に変更してOKボタンをクリックします。
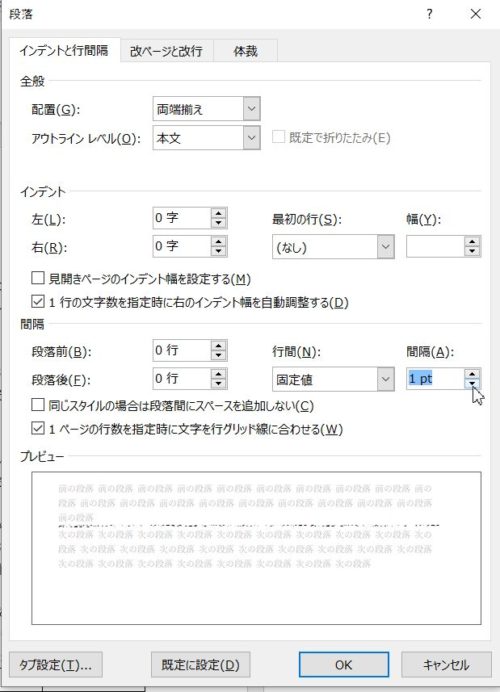
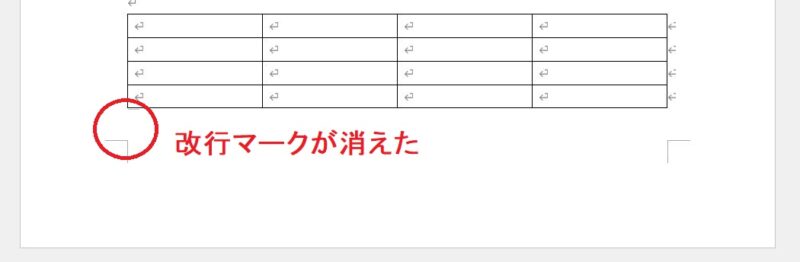
これで、表の位置を用紙の下方ギリギリに移動させることができるようになります。
通常の改行だと、不要ならBackSpaceキーやDeleteキーで削除することができますが、用紙の1行目と表の下にある編集記号の「改行」は消すことができません。
表の下の編集記号の「改行」がある段落の行間設定を変更すると改行マークが見えなくなるので表の位置を調整してみてくださいね。
