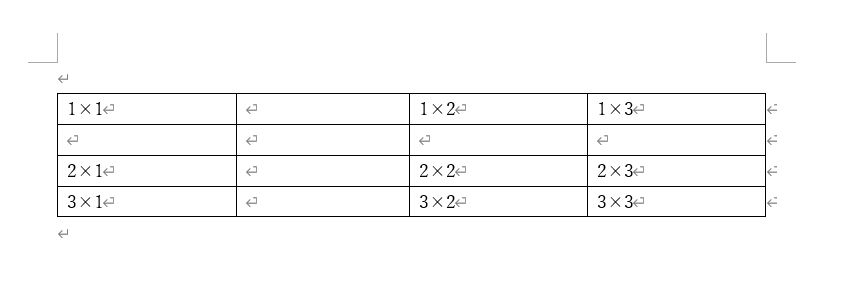Wordで、挿入した表に後から行や列を追加する方法について質問いただきました。
この記事では、Wordの表に後から行や列を追加する方法をまとめています。どの方法でも行や列を追加することができますので、操作しやすい方法を見つけてください。
Wordで表に行や列を追加する方法は?
サンプルとして3行×3列の表を作成しました。

行と行の間、列と列の間にマウスポインタを合わせると出てくる「+」をクリック

1行目と2行目の間に行を追加したいとしたら、下の図の赤く囲った辺りにマウスポインタを合わせると出てくる「+」をクリックすれば行を追加することができます。


1列目と2列目の間に列を追加したいなら、下の図の赤く囲ったところにマウスポインタを合わせると出てくる「+」をクリックすれば、1列目と2列目の間に列を追加することができます。


「下に行を挿入」または「上に行を挿入」ボタンを使う
1行目のどれでもいいのでセルの中でクリックしてカーソルを置いた状態にし、「レイアウト」タブにある「下に行を挿入」ボタンをクリックします。

カーソルがある行の上に行を追加したいなら、「上に行を挿入」ボタンを使います。
1列目のどこのセルでも構わないので、クリックしてカーソルを置いてから「レイアウト」タブにある「右に列を挿入」ボタンをクリックします。

カーソルがある列の左に列を追加したいなら、「左に列を挿入」ボタンを使います。
行と行の間または列と列の間に、行または列を追加するには上に紹介した以外にも方法がありますが、カーソルを置いたところを起点として行または列をどう増やすかが分かりやすいのは「レイアウト」タブにあるボタンだと個人的には思います。

また、表の最終行の下に新しく行を増やしていくなら、表の最終行の一番右端のセルにカーソルを置いて、キーボードのTabキーを押してみてください。

この方法なら、行を増やしながら文字を入力することができます。