Wordで「挿入」タブにある「表」ボタンをクリックして表を挿入すると、左右の余白の内側いっぱいに指定した行数・列数で挿入されます。

表を挿入することができたら、表内に文字や画像など必要なものを入力したり挿入したりしていくわけなのですが、下の図のように列幅が余る場合もあります。
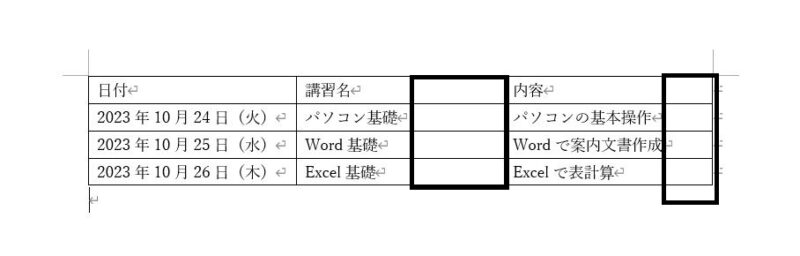
このままでもいいのですが、列の幅に対して文字の量が少ない場合、列幅を調整したほうが見栄えがよくなりそうです。
この記事では、Wordの表の列幅を調整する2つの方法をご紹介しながら、その使い分けのコツを紹介します。
Wordの表、列幅を調整する2つの方法
Wordの表の列幅を調整する時、表全体の幅はそのままにしたいか、表全体の幅を狭くしてもいいかによって操作方法が異なります。
表全体の幅はそのまま、列の幅だけを調整したい
表全体の幅はそのまま(余白の内側いっぱい)にして、列の幅だけを調整したいなら、調整したい列の罫線にマウスポインタを合わせて左または右にドラッグします。


Wordで表全体の幅を変えずに列の幅だけを調整するなら、調整したい列の罫線にマウスポインタを合わせて左か右にドラッグします。
もし、表全体の幅を変えてもいいのであれば、1列ずつ調整するより「自動調整」を使ったほうが手間が省けます。
表全体の幅を変えてもいいなら「文字列の幅に自動調整」を使うと手間が省ける
表全体の幅を変えてもいいなら、「自動調整」を使うと手間が省けます。
表全体を選択(下の図の赤く囲ったところをクリック)し、
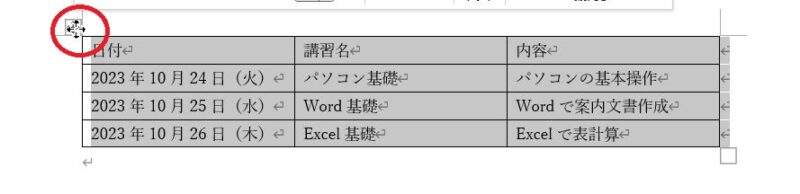
表を選択しているときにだけ出てくる[レイアウト]タブにある「自動調整」ボタンをクリック→「文字列の幅に自動調整」をクリックすると
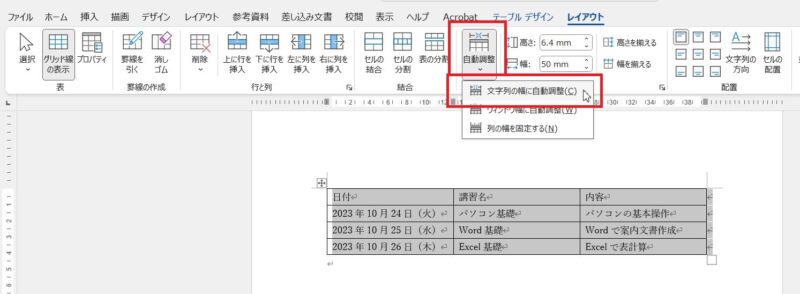
用紙の幅より小さい表を真ん中に配置したい
表全体を選択し、「ホーム」タブにある「中央揃え」ボタンをクリックしよう
表を小さくすると用紙の幅に対して真ん中に表を配置したいこともあると思います。
表全体を選択し、

「ホーム」タブにある「中央揃え」ボタンをクリックすれば、用紙の幅に対して表を真ん中に配置することができます。

用紙の幅より小さい表を中央揃えにしたのに文字だけが中央揃えになってしまうのはなぜ?

表を選んで中央揃えボタンをクリックしても表が真ん中にいかないよ
表を選んで「ホーム」タブにある「中央揃え」ボタンをクリックしても表が用紙の幅の真ん中にいかず、表内の文字が中央揃えになっています。

実は、表全体を選択しているように見えますが、表全体を選択することができていないため、文字が中央に揃っただけで表の位置はそのままになっています。
表全体を選択するときは、表の左上に出てくる上下左右の矢印を四角で囲ったマークをクリックするのですが、

生徒さんは、ドラッグで表を選択したため、表自体の位置が用紙の真ん中にいかず、文字だけが中央揃えになっています。

なぜ、表全体が選択できていないと分かるのかというと、下の図の赤く囲ったところ、表の右端にある改行マークが選択範囲に含まれていないから、です。


もう一度、表全体を選択し操作をしてもらったところ、無事、表が用紙の幅の真ん中に揃いました。
