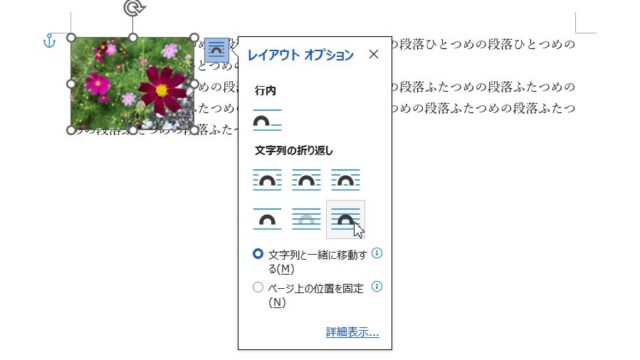Wordに文章を入力し、写真を挿入してあるところで、文章内の一部を選択して削除したら写真も一緒に消えてしまったと問い合わせいただきました。
いただいた問い合わせ内容を再現したのがこちら。

文章が入力されている中に写真が入っています。文章の初めから1段落を選択して削除すると、写真も一緒に削除されてしまいました。


この記事では、Wordで文章の一部を選択し削除したところ写真も一緒に削除されていまう理由と対処法について紹介します。
文章を削除したら写真も一緒に消えてしまうのはなぜ?
写真の文字列の折り返しを「行内」以外に設定しているから
いただいた問い合わせ内容を再現したものは、写真を選択した状態で文字列の折り返しを「四角」にして、写真の左側に文字が回り込むようにしています。

写真を選択した状態で、左側の余白部分を見てみると錨のアイコン(アンカーといいます)が表示されています。これは、この写真がアンカーのある段落(例では1段落目)に紐づけられていることを表しています。

段落を選択すると写真も一緒に選択されていることが分かります。この状態で削除すれば段落と写真が一緒に削除されます。

写真を残して文章だけを削除するなら、アンカーを別の段落に移動しよう
ひとつめの段落は削除したいけれど写真は残したいなら、アンカーを使って写真を別の段落、削除しない段落に移動させます。
アンカーを別の段落に移動させるには、写真を選択した状態で左余白に表示されるアンカーにマウスポインタを合わせ

削除しない文章(段落)のところまでドラッグします。

アンカーを移動しても写真の位置は変わりません
アンカーを移動することができたら、再度、1つめの段落を選択してみます。
アンカーを移動する前は削除したい段落と一緒に写真も選択されていましたが、アンカーを別のところに移動すると、写真は選択されていません。

この状態で削除してみると、選択した文章は削除されましたが写真は残りました。

この記事では、文章の一部を削除すると写真も一緒に消えてしまう理由と対処法について書きました。
写真に文字列の折り返しを「行内」以外に設定すると、写真の周囲に文字を配置することができるようになり、写真がどの段落に紐づけられているかが錨のアイコン「アンカー」で分かるようになります。
アンカーが設定されている文章を削除するとそのアンカーで紐づけられている写真があれば一緒に削除されてしまうので、写真を残して文章だけを削除したいならアンカーの位置を削除したい文章以外のところに移動してから文章を削除します。