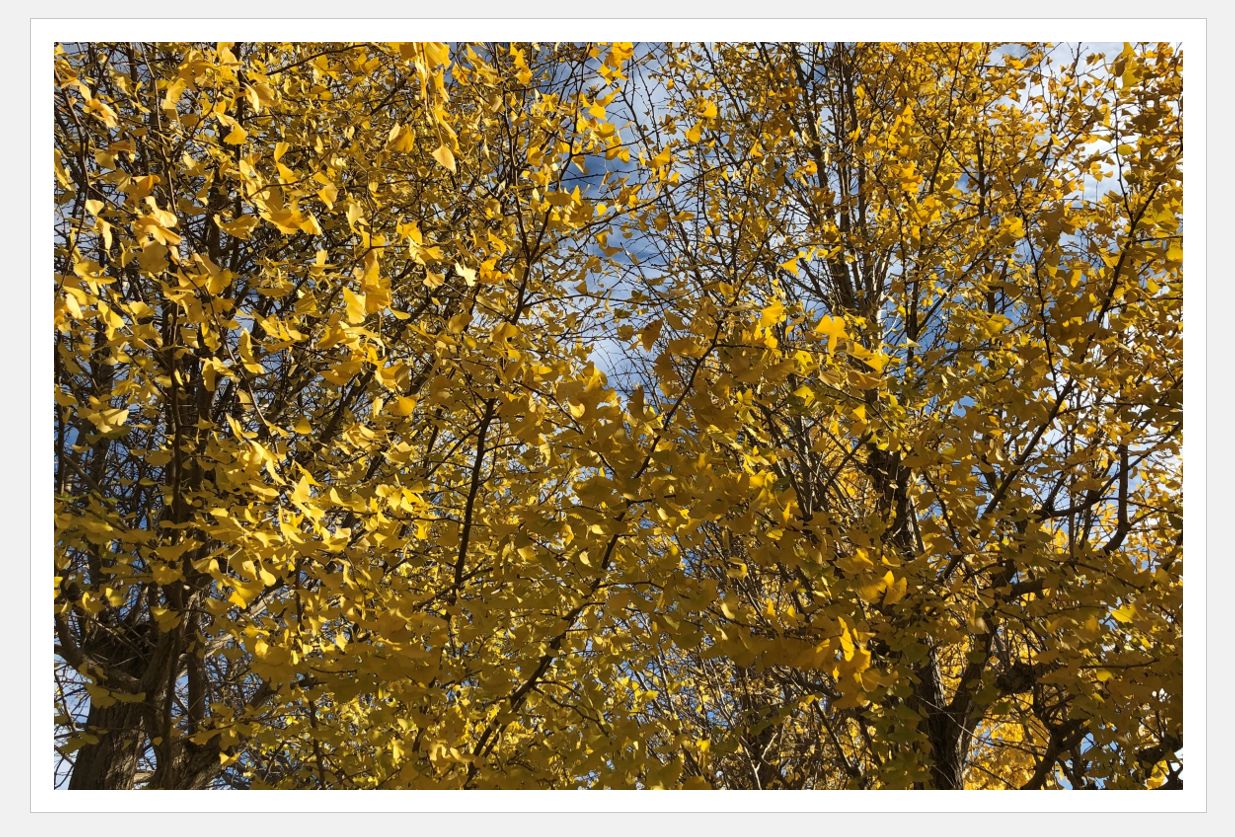先生、いい写真が撮れたから印刷して友達に送ろうと思ったんやけどな、余白を0にしても周りに白いところが残るんや。これはどうにもならんのか?
教室の休憩時間にこんな質問がありました。画面を確認したところ、Wordで用紙サイズを「はがき」で、余白は上下左右すべて「0」になっていました。もちろん、写真も用紙いっぱいに調整されていたので、Word上でできる操作はすべてできている状態です。
この記事では、Wordで用紙の余白を上下左右すべて0にしても、印刷すると写真の周囲に白いところが残ってしまう時の対処法を書いていきます。
Wordで写真を用紙いっぱいに広げて、余白を「0」にしたのに印刷したら写真の周りに白いところが残ってしまう
Wordの余白設定で上下左右すべてを「0」にしても、プリンタに設定されている最小余白の分、白いところが残ってしまう
Wordの余白設定で上下左右すべての値を「0」にすると、下の図のようなメッセージ(一部の余白が印刷可能なページ範囲の外に設定されています。余白を印刷可能な範囲内に移動してください)が表示されることがあります。
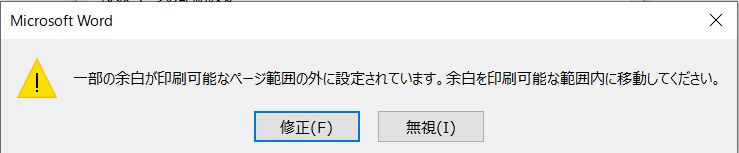
これは、プリンタからのメッセージで「上下左右全部0にしているけれど、プリンタには最低限必要な余白がある。その余白より小さいけれど修正しなくて大丈夫?」という意味です。
試しに「修正」ボタンをクリックしてみると、このプリンタでは上下左右の余白が「3mm」に設定されました。
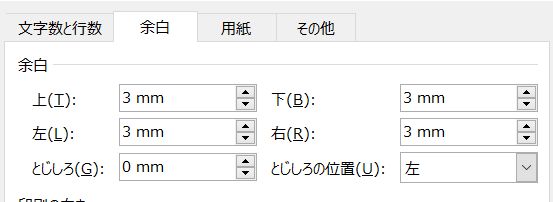
つまり、このプリンタは上下左右の余白は最低限3mm必要だということが分かります。
では、もうひとつの「無視」ボタンをクリックしてみると、上下左右の余白はすべて「0mm」に設定されました。これで用紙いっぱいにフチなしの状態で写真を印刷できるかというとそうではありません。
上下左右の余白は、Word上ではすべて「0mm」にはなっていますが、プリンタ上では先ほど「修正」ボタンをクリックして確認した、最低限必要な余白の値のままなんです。
Wordで写真を用紙いっぱいに印刷したい、余白無しで印刷したいなら、プリンタの機能である「フチなし印刷」を設定する必要があります。
Wordの「印刷」にある「プリンタのプロパティ」から「フチなし印刷」を設定しよう
Word上でフチなし印刷を設定するのではなく、Wordの画面からプリンタの設定(プリンタのプロパティ)を呼び出し、「フチなし印刷」を選択します。
Wordからプリンタのプロパティを呼び出し、フチなし印刷を設定するには「ファイル」をクリック→「印刷」をクリックし、「プリンタのプロパティ」をクリックします。
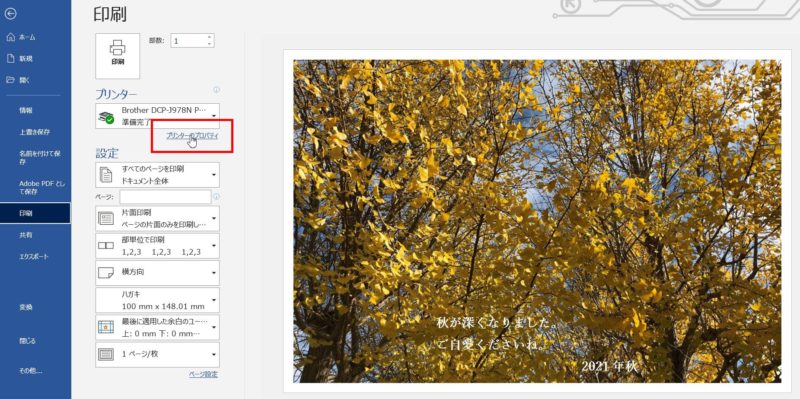
使用しているプリンタのプロパティ画面が開いたら、フチなし印刷(あるいはふちなし印刷)にチェックを入れてOKボタンをクリック。これで、フチなし印刷の設定は完了です。
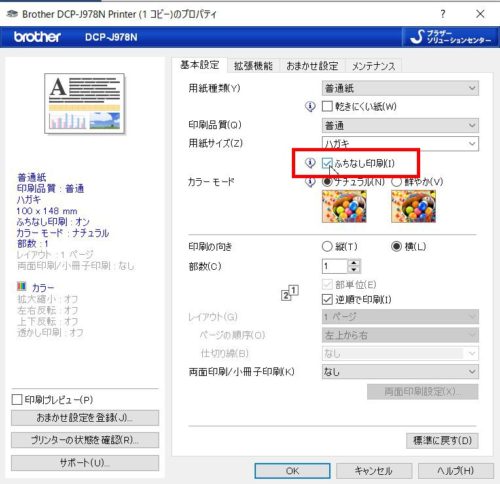
フチなし印刷の注意点
フチなし印刷は用紙からはみ出すように印刷することになるので、プリンタのローラー部分が汚れてしまいます。プリンタのローラー部分が汚れてしまうと、次に印刷する用紙にローラーの汚れが付着してしまいます。
もし、フチなし印刷をした後、次に印刷したら用紙に汚れが付着していたら、プリンタの取扱説明書を確認し、給紙ローラーのクリーニングを行ってください。