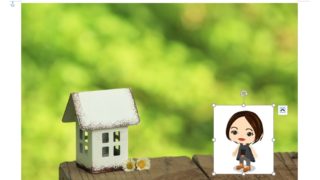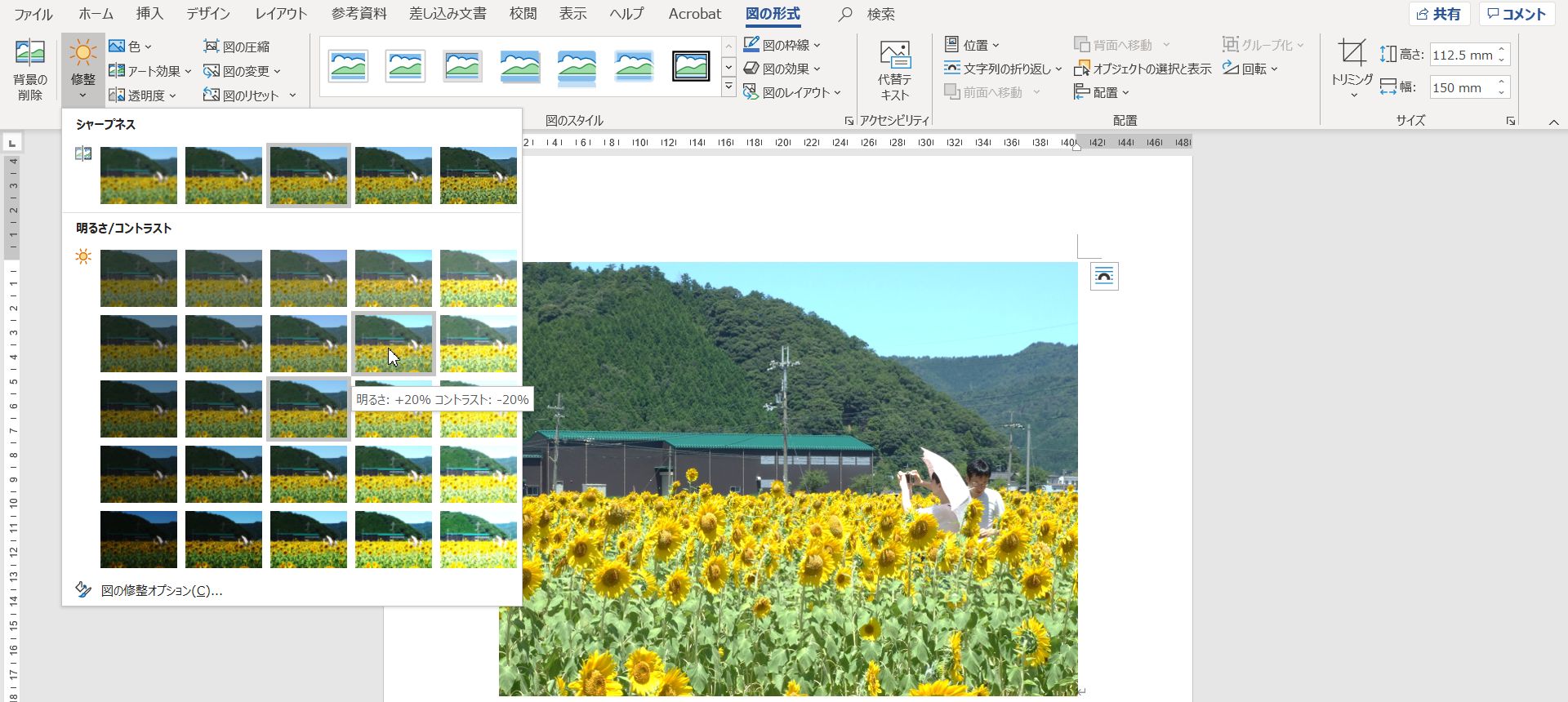先生、Wordに入れた写真が暗いんやわ、明るくできるんか?
できますよ、専門ソフトほどではないですが、とご紹介したところ、暗かった写真が明るくなり、喜んでいただけました。
Wordに挿入した画像、サンプルで1枚入れてみましたが、少し山の部分が暗く見えます。
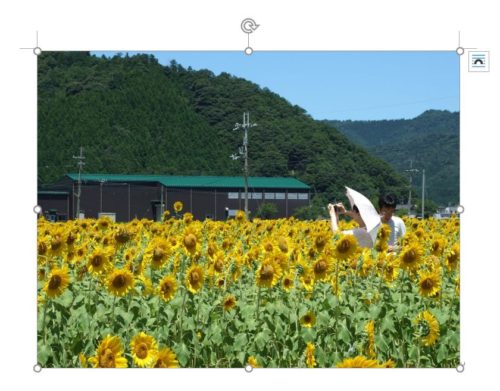
Wordに挿入した画像の色が暗いときは、挿入した画像を選択し、「図の書式」タブをクリック→「修正」ボタンをクリック→「明るさ/コントラスト」の下に表示されている一覧の中から気に入った明るさをクリックします。
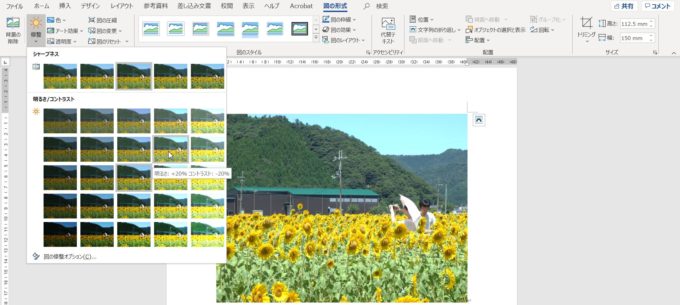
Wordに挿入した画像が明るくなりましたね。
このように、Wordには画像の修正ができる機能「調整」があります。先ほども書きましたが、専門ソフトには及ばないところはありますが、一般的に使う分には十分な機能です。
Wordで画像の色や明るさなどを調整できる「調整」についてまとめていきます。
Wordできる画像の加工、他にはどんなことができる?
先ほど使用したのは、Wordの調整にある「修正」
- シャープネス 画像にぼかし。右にいくほど鮮明になる
- 明るさ/コントラスト 画像の明るさとコントラストを変更できる
です。
他にも、Wordの調整には
- 色
- アート効果
- 透明度
があります。
Wordでできる画像の調整「色」は、色の強さや温度、色自体を変更することができる
Wordの画像調整、「色」では
- 色の彩度 色の強さ
- 色のトーン 色温度
- 色の変更 色の変更
が調整できます。
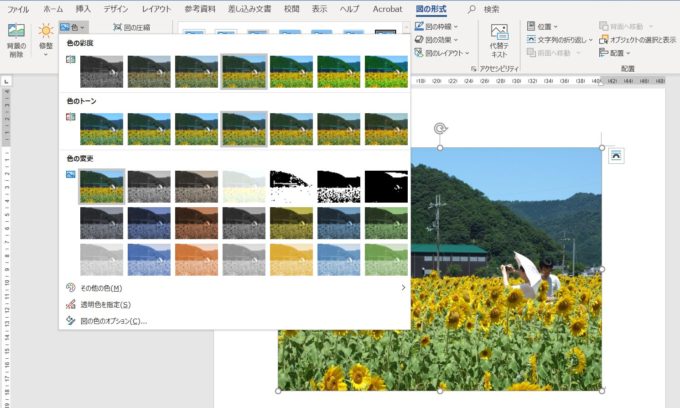
Wordでできる画像の調整「アート効果」は、画像にいろいろな効果をつけられる
次に、「アート効果」とは画像を鉛筆やブラシで描いたような効果をつけることをいいます。
- マーカー
- 鉛筆(モノクロ)
- 鉛筆(スケッチ)
- 線画
- チョーク(スケッチ)
- ペイント(描線)
- ペイント(ブラシ)
- 光彩(デフューズ)
- ぼかし
- パッチワーク
- 水彩(スポンジ)
- フィルム(粒子)
- モザイク(バブル)
- ガラス
- セメント
- テクスチャライザー
- 十字模様(エッチング)
- パステル(滑らか)
- ラップフィルム
- カットアウト
- 白黒コピー
- 光彩(輪郭)
いろいろありますので、画像を選択した状態でアート効果にマウスポインタを合わせて確認してみてください(効果をクリックしなければ写真に効果は反映されません)。
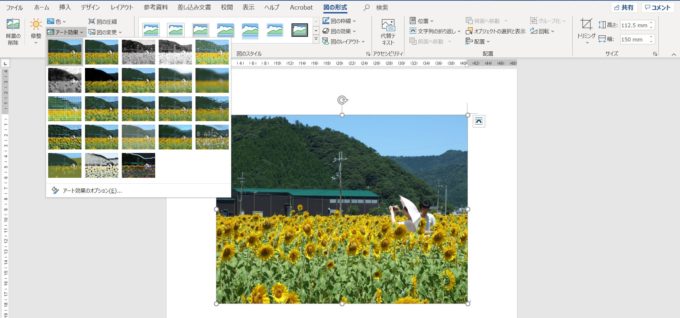
Wordでできる画像の調整「透明度」は、画像自体を透過することができる
最後に「透明度」。右に行くほど透過率が高くなります。
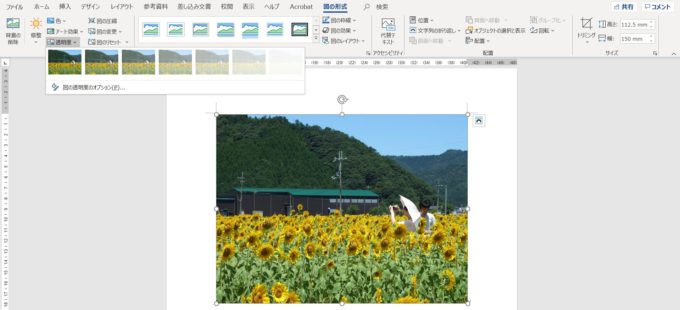
Wordで画像を加工したけれど気に入らなければ「図のリセット」で元に戻せる
Wordで画像を調整する機能を使って、いろいろやってみたけれど元の画像に戻したいときは、「図のリセット」を使いましょう。
画像を選択した状態で、「図の書式」タブをクリック→「図のリセット」ボタン横にある▼をクリック→「図のリセット」をクリックします。

Wordだけでも画像の加工がここまでできる?画像の色や明るさ、いろんな効果も使える。のまとめ
画像加工ソフトよりは機能的に劣るかもしれませんが、画像の明るさなどは図の書式にある調整を使うことである程度修正することができます。
他にも、Wordの調整にはアート効果や透明度などを調整する機能がありますので、いろいろ試してみてくださいね。
Wordにイラストを挿入したとき、背景色を削除したい(透過したい)時の操作方法については別の記事で書いています。