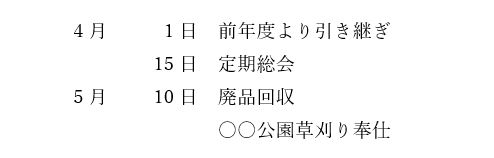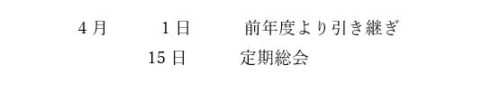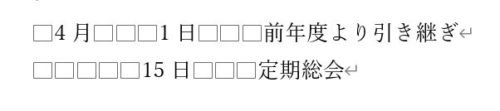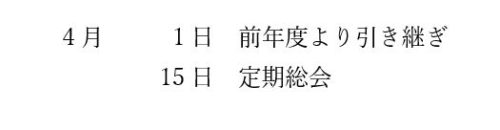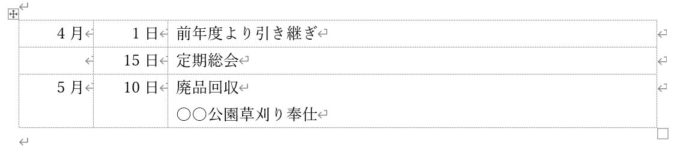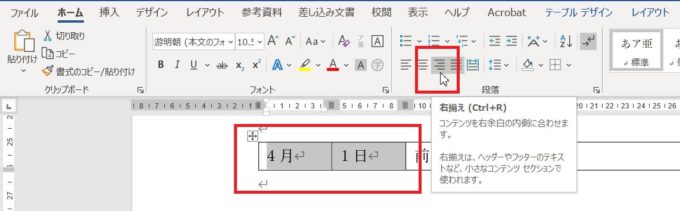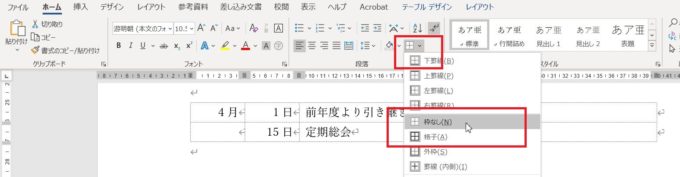今日は月に2回のパソコン教室の日。休憩中、パソコンの画面を見せられ、

先生、ここの文字がどうやってもずれるんやわ
自治会の役員をされているため、総会に向けて資料を作成しているとのことで、見せてもらったのが行事報告。確かに日付のところと行事名のところが若干ずれてますね…。
【Word】文字の位置が揃えたいなら「表」を使おう!
文字の位置を揃えるのにSpaceキーを使うとうまく揃わない
画面をよく見ると文字と文字の間を空けているのは空白文字(Spaceキーを押す)でした。
これだと使っているフォント(文字の形)によってはうまく揃わないことがあります。

わたしなら「表」を使いますね

「表」?表やと線が入るやろ?線は要らんのや

線(罫線)は消すことができますよ、やってみますか?
とパソコンを借りて操作してみた結果がこちら。
文字の位置が揃っています。

ほんまに、これ「表」で作ってるんか?!
実際の画面を見ると表の中に文字が入っていることが分かります。
3行目を入力してみるとこんな感じです。
同じ日に2つ行事が重なった場合はこんな感じです。
印刷するとこうなります。

先生、これやと文字がずれんしええな!教えてくれるか!
というわけでWordで文字の位置がどうしてもずれてしまうとき、表を使えば文字がずれない操作方法をご紹介します。
Wordで文字の位置を揃えたいときに表を使って文字の位置を揃える方法
1行分だけ先に表を作る
1行目(上の例だと前年度より引き継ぎのところ)だけを先に作成します。
Wordの「挿入」タブをクリック→「表」ボタンをクリック→1行×3列の表を挿入します。
1行×3列の表が挿入できたら、文字を入力していきます。
1行目の列幅を調整する
次に、列の幅を調整します。1列目(月)と2列目(日)の列の幅を狭くしましょう。列の幅を狭くするには狭くしたい列の右側の境界線にマウスポインタを合わせ、左方向へドラッグします。
1列目と2列目の列幅を調整した結果が下の図です。
日付の入ったセルを右揃えにする
次に、1列目と2列目のセルに「右揃え」を設定して、文字の位置をセルの右側に寄せます。
1列目と2列目のセルを2マス選択した状態にして、「ホーム」タブの中にある「右揃え」ボタンをクリックします。
文字がセルの右側に寄りましたね。
行事の数の分だけ、「行を増やす」→「文字を入力する」を繰り返す
あとは2行目、3行目と行事日時などを入力していくのですが、このままだと行が足りませんね。Wordで行を増やす方法はいくつかありますが、キーボードのキーをひとつ使うだけでも行を増やすことができるんです。
では、キーボードのキーをひとつ使って、表の一番下に新しい行を増やす方法をご紹介します。
3列目のセルに入っている文字(例だと「前年度より引き継ぎ」)の右側で一度クリックしてカーソルを置き、キーボードのTabキーを1度押すと表の下に新しい行を増やすことができます。
新しい行が増えたら必要な文字を入力し、3列目のセルの文字を入力、確定したらキーボードのTabキーを押して新しい行を追加、この操作を行事の数だけ行います。

1行目に設定した書式(右揃え)は、増やした行に自動的に反映されますので、行事を入力するのに集中できます。
表の罫線を印刷したくないなら、罫線の種類を「枠なし」に
すべての行事が入力できたら、最後に表の線(罫線)を消します。
罫線を消すといっても実際に線を消すわけではなくて、あくまでも線を表示しないだけ。線は残るけれど印刷はされないという操作です。
罫線が印刷されないようにするには、表全体を選択した状態で、「ホーム」タブの中にある「罫線」ボタンをクリック→「枠なし」をクリックします。

先生、これやと文字がピタッと揃うな!これならできるわ!
と大変喜んでいただけました。よかった、よかった。
【Word】文字の位置が揃わないときは表を使うときれいに揃う、のまとめ
Wordで文字の始まり位置を揃えようとしてもうまく揃わないときは、表を使って文字を入力していくとうまく揃います。
表を使うと線(罫線)が印刷されますが、罫線の種類を「枠なし」に変更すれば線は残りますが、印刷されません。