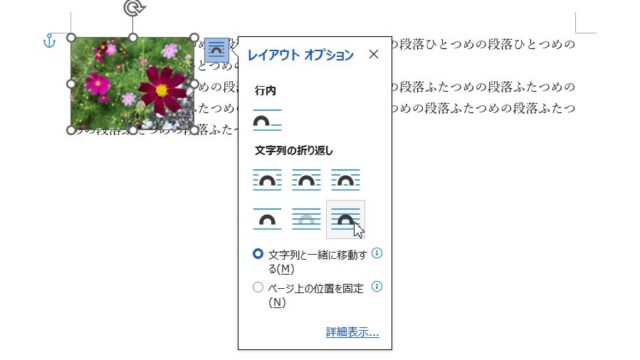Wordは文章を入力したり画像を挿入したりして文書を作成していきますが、効率的に文書を作成するにはある程度の基本操作を知っておく必要があります。
この記事では、Wordで効率的に文書を作成するコツをまとめていきます。
Wordで文書作成。効率的に文書を作成するためのコツはある?
Wordというのは文字が入力できればある程度の見栄えで文書を作成することができますが、見栄えよく、さらに効率的に文書を作成するならば、基本的な操作の流れをおさえておくほうが効率よく作業できます。
Wordの基本操作としてまずお伝えしたいのは、文書を作成する前、印刷・作成したい用紙サイズ・印刷の向きを設定したら「始めに文書に必要な文章・写真やイラストなどの画像はすべて入力・挿入する」です。
文章を入力しながら画像を挿入し、位置や大きさを調整し、また文章を入力…と操作されることが多いようなのですが、効率的に文書を作成するならその文書に入れなければならない文章や画像はすべて入力・挿入してから見栄えを整えていった方が効率的に作成できます。
文章入力を最優先する。文字の大きさやフォントの変更、文字の位置揃えは後から
始めに、その文書に入れる文章をすべて入力してしまいましょう。文字の位置揃え(中央揃えや右揃え)は後から設定していきます。
段落(話題が変わるところ)だけを意識してその文書に必要な文章を最優先で入力していきます。
文章以外の画像や表を挿入する場所は1行空けておき、後から挿入していきます。
この時点で下書き・原本のイメージで「名前を付けて保存」を行っておきましょう。
画像や表を挿入する
文章の入力が終わったら画像や表を挿入していきます。
画像は、カーソルのある位置に挿入されます。
挿入した画像を自由に移動させるためには「文字列の折り返し」を使います。
参考 Word2016で画像を自由に移動するには文字列の折り返しを使おう
画像に対して文字列の折り返しを変更すると、アンカーと呼ばれる碇のマークが表示されるようになります。アンカーの使い方については別記事にまとめました。
表を挿入する方法はいくつかあります。代表例として2つ別記事にまとめました。

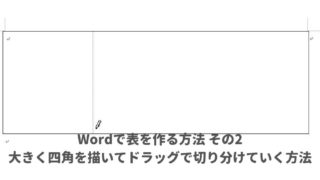
Wordの表作成について一番多く寄せられる質問、行の高さを均等にする場合の操作方法についても別記事にまとめました。
参考 【Word2016】表内の行の高さを均等な高さにするには
文字の位置を調整したり、大きさ・フォントを変更したりする
文章・画像・表が挿入できたら、文字の位置(中央揃え・右揃え)を調整したり、文字の大きさ、フォントを変更したりしていきます。この操作を「修飾」と呼んでいます。
Wordで使用することができるフォントの中には、使用することで行間が広がり過ぎてしまうことがあります。また、文字のサイズを大きくしたときも同じように行間が広がり過ぎてしまうことがあります。
参考 Wordで游明朝やメイリオを設定した文字を大きくすると行間が広がり過ぎてしまう
最後に印刷プレビューで印刷状態を確認する
文書が完成したら上書き保存を行います。
印刷する前に必ず印刷状態を確認するため、印刷状態をプレビューしましょう。
印刷状態がどうなるのかを確認するためには、「ファイル」タブをクリック→「印刷」をクリックします。
Wordで文書を作成するときの基本的な操作の流れを知っておこう、のまとめ。
Wordで文書を作成する基本的な流れをご紹介しました。
Wordで文書を作成する前に必ず行うのが「用紙サイズ」などのページ設定です。途中で用紙サイズを変えると挿入した画像が消えてしまったり表がうまく収まらなくなったりするからです。
画像や表を挿入します。文書がある程度完成した状態で画像や表を挿入したほうがどれくらいの大きさにすればいいのかなど調整しやすくなるからです。
文字の配置や大きさ、フォントを変更する「文字の修飾」は文章を全て入力してから行うようにしましょう。
たとえば、文字の大きさを変えてキーボードのEnterキーを押して改行すると、その前の行の書式をすべて引き継いでしまいます。引き継がれた書式を解除しながら文章を入力するのは手間がかかりますので、すべての文章を入力し終えてから修飾するようにしましょう。
今回はWordで文書を作成する基本的な流れをご紹介しましたが、応用として次のような操作を知っておくと手間が省けたり伝わりやすい文書を作成することができます。
文書の中で特に伝えたい事柄を表すのに使うのが「箇条書き」。事の流れを分かりやすくまとめるのに使うのが「段落番号」です。
関連記事 Wordの箇条書きと段落番号の使い方と間隔の開け方・狭め方。
特に別記の中で使うことが多い「均等割り付け」。文章の頭が揃わないときにも使えます。
関連記事 Wordの均等割り付け。よくある質問をまとめてみました
読みづらい漢字につけておくといいのが読み仮名(ふりがな)。Wordではルビという操作になります。
関連記事 【Word2016】読みづらい漢字の上に読み仮名(ルビ)を振る方法