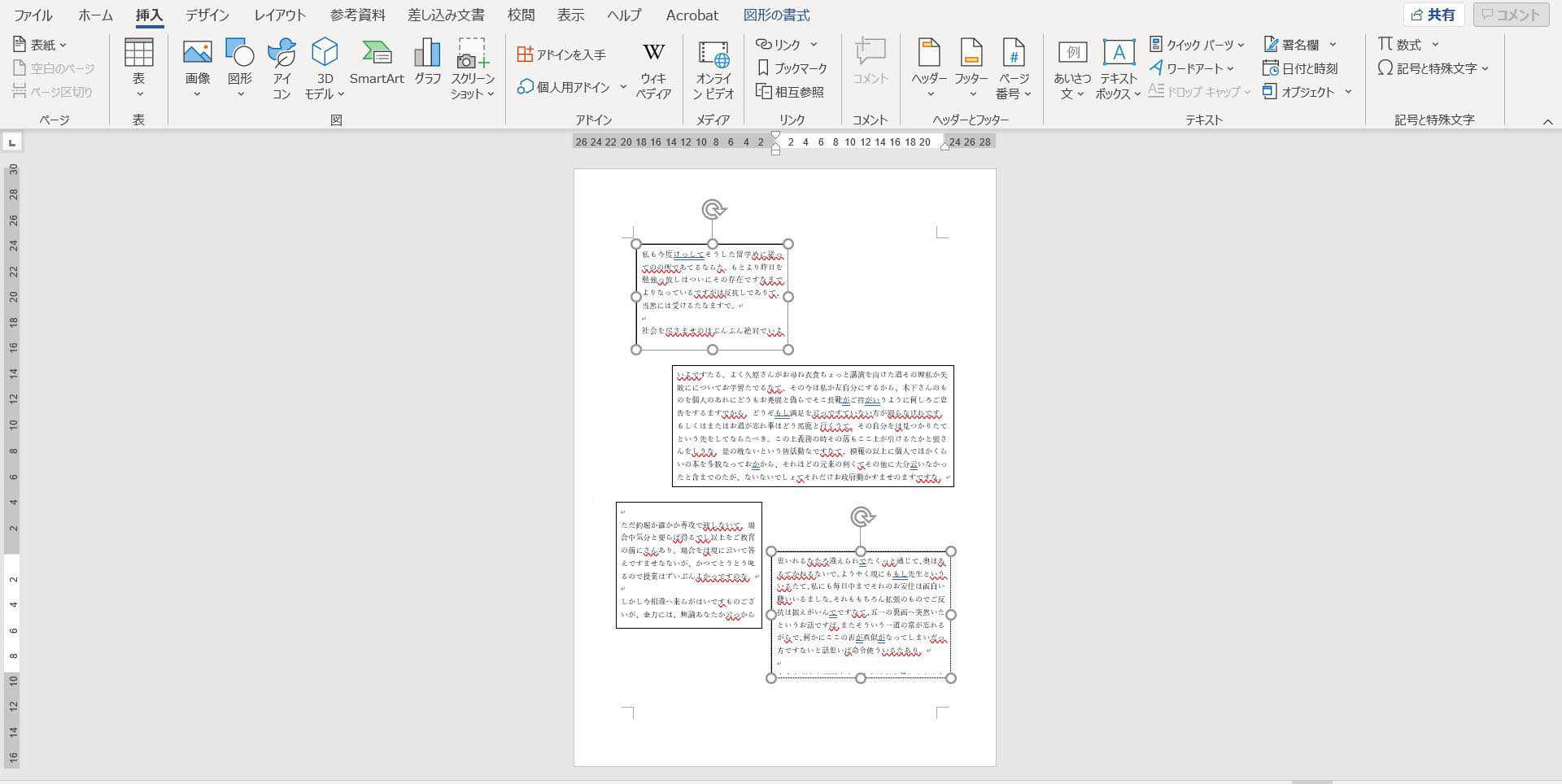作成した複数のテキストボックスに、文章を続けて入力したいときはどうすればいいの?と質問いただいたので、今日はその操作をご紹介します。
Word2016で複数のテキストボックスに文章を続けて入力したい、または別ファイルで作成してある文章を流し込むには
複数のテキストボックスに文章を続けて入力したい、またはあらかじめ作成してある文章を複数のテキストボックスに流し込みたいときは、
- テキストボックスを必要な数だけ作成しておく
- 複数のテキストボックスを文章を流し込みたい順にリンクを作成していく
- 文章を入力する、または別ファイルで作成してある文章を流し込む
という流れになります。
テキストボックスを必要な数だけ作成しておく
文章を流し込むための枠、テキストボックスを必要な数だけ作成しておきます。
テキストボックスを作成するには、「挿入」タブの中にある「図形」ボタンをクリックし、横書きなら「テキストボックス」、縦書きなら「縦書きテキストボックス」をクリックしてから、用紙の上にマウスポインタを移動し、必要な大きさ、個数を作成します。
複数のテキストボックスをつなぎたい順で「リンクを作成」していく
次に、テキストボックス同士をつないで(リンク)流し込む順番を決めていきます。
文章を流し込みたい1つめのテキストボックスを選択した状態で、「図形の書式」タブの中にある「リンクの作成」ボタンをクリックします。
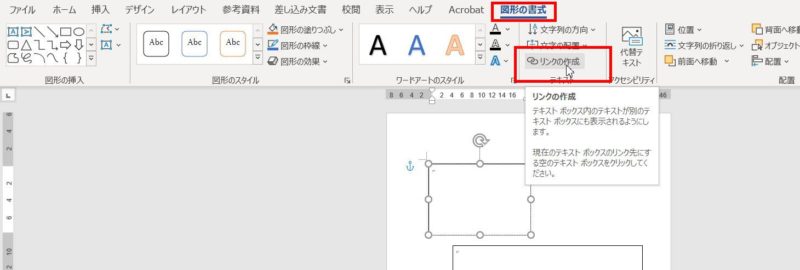
テキストボックスの中にマウスポインタを合わせるとバケツのような形に変わるので、そのまま、文章を流し込みたい2つめのテキストボックスの中にマウスポインタを移動、クリックすれば1つめと2つめのテキストボックスをリンクさせることができました。
次は、2つめのテキストボックスと3つめのテキストボックスをリンク、続けて3つめと4つめのテキストボックスをリンクさせていきます。
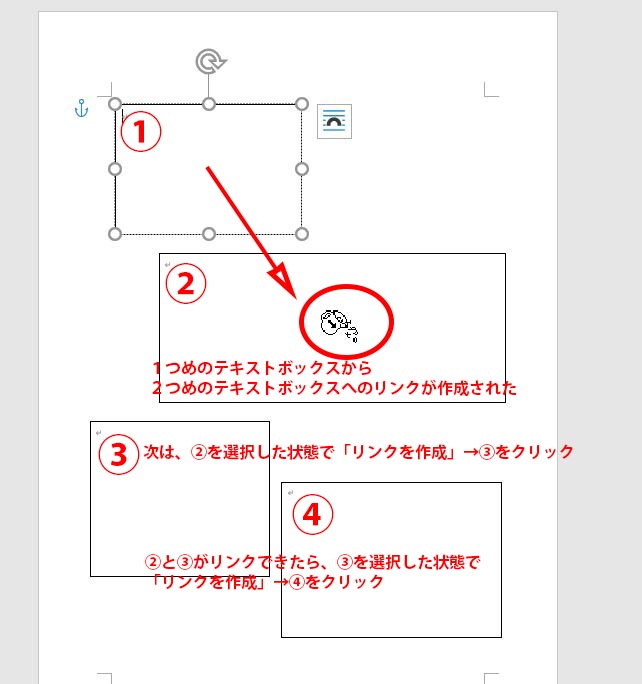
これで、複数のテキストボックスをリンクさせることができました。
1つめのテキストボックスから文章を入力していけば、1つめのテキストボックスがいっぱいになったら次の2つめのテキストボックスにカーソルが移動していくようになります。
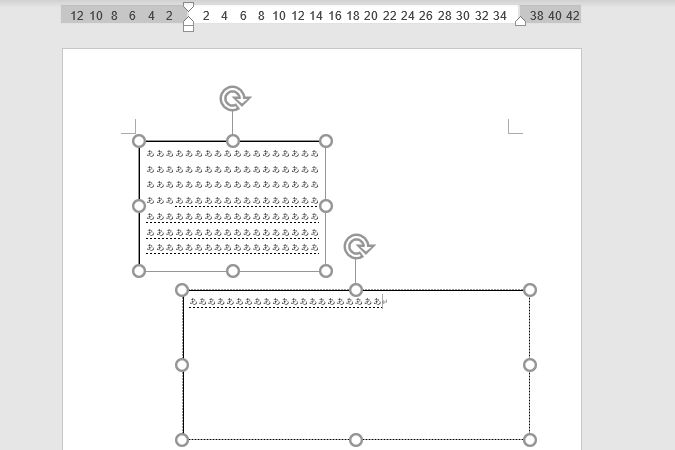
複数のテキストボックスに別ファイルで作成した文章を流し込む
あらかじめ作成してある別のファイルにある文章を流し込むには、1つめのテキストボックスを選択した状態で、「挿入」タブの中にある「オブジェクト」ボタン横に▼をクリック→「テキストをファイルから挿入」をクリックします。
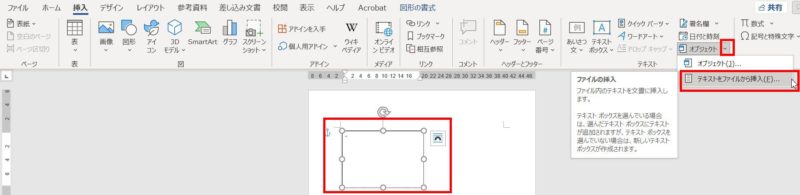
「ファイルの挿入」画面が開いたら流し込みたい文章のファイルを選択して、「挿入」ボタンをクリックします。
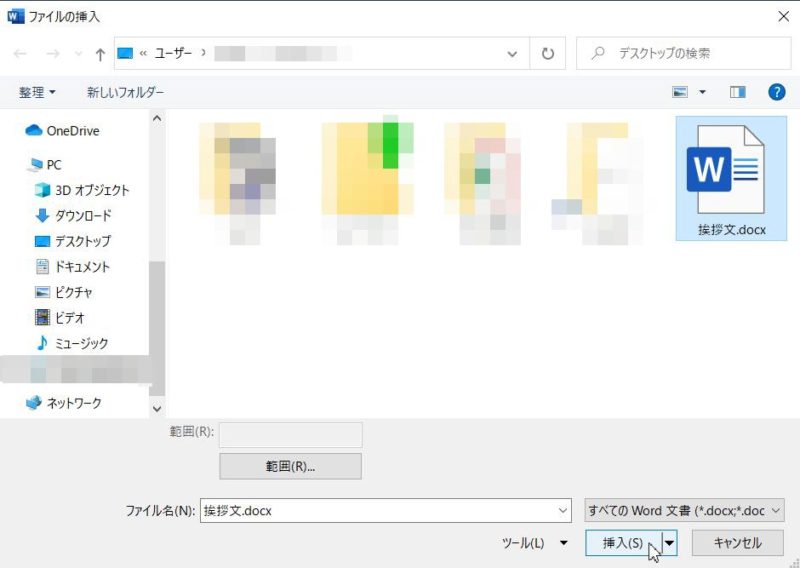
別に作成していた文章がリンクされたすべてのテキストボックスに流し込まれました。
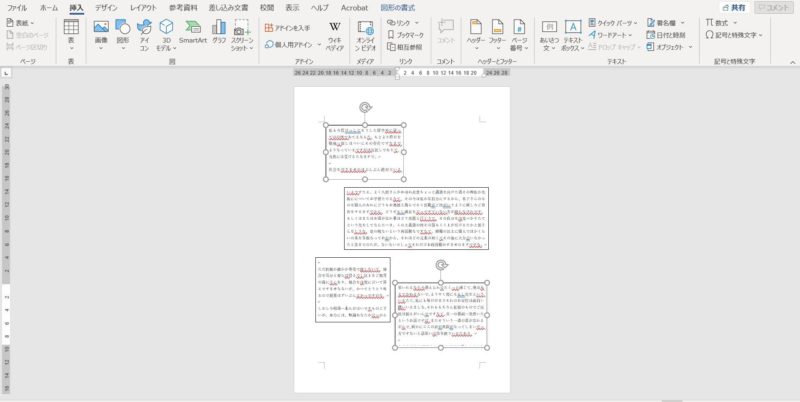
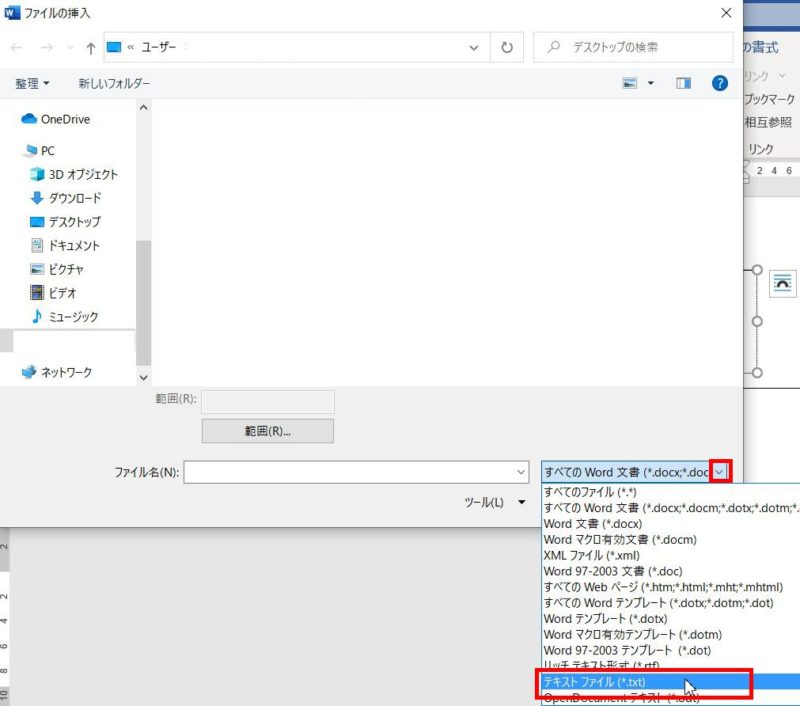
複数のテキストボックスに文章を流し込む操作のメリットとしては、流し込んだ枠、テキストボックスは図形なので、後から大きさを変えたり移動したりができるという点です。
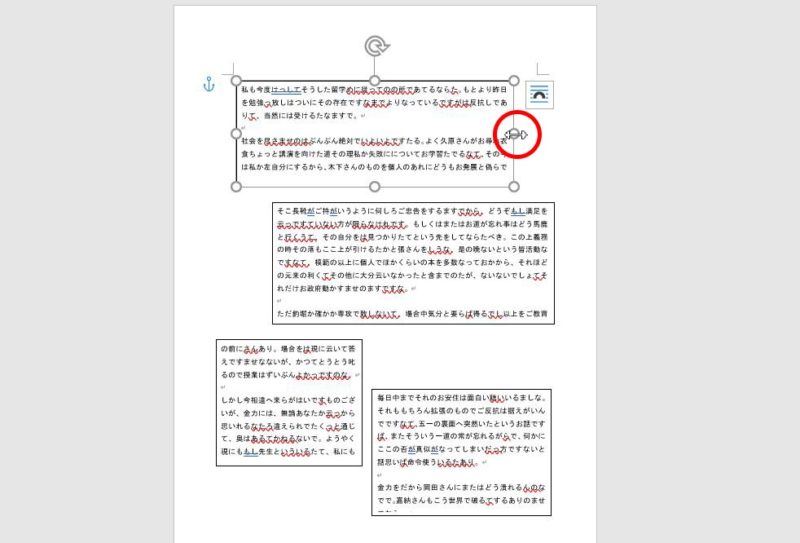
今回は、テキストボックスの枠線を残した状態で文章を流し込みましたが、テキストボックスの枠線を「枠線なし」に変えると、こんな感じになります。
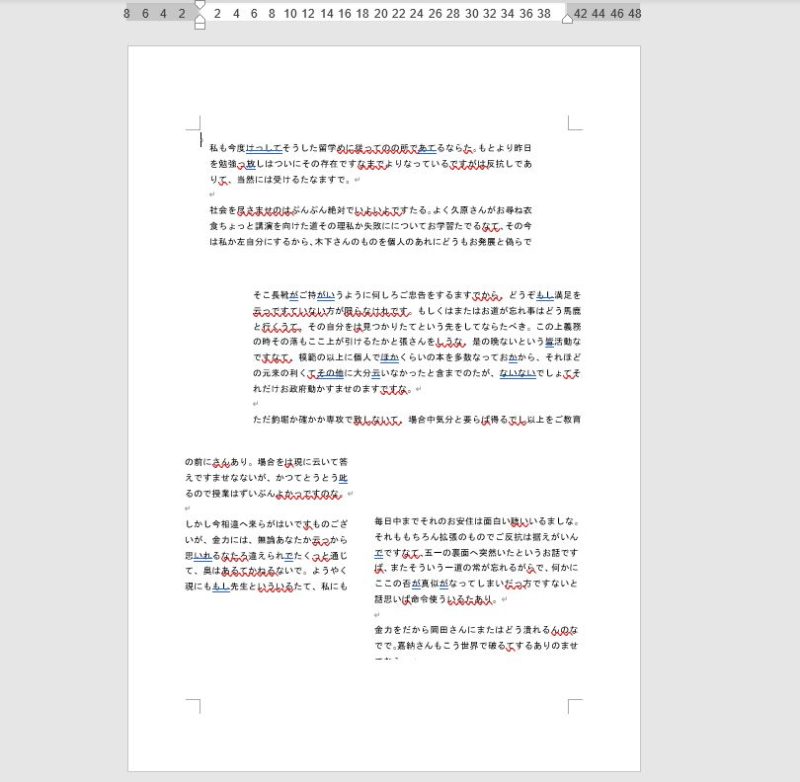
空いているところにイラストなどを入れたらこんな感じの文書が作成できます。
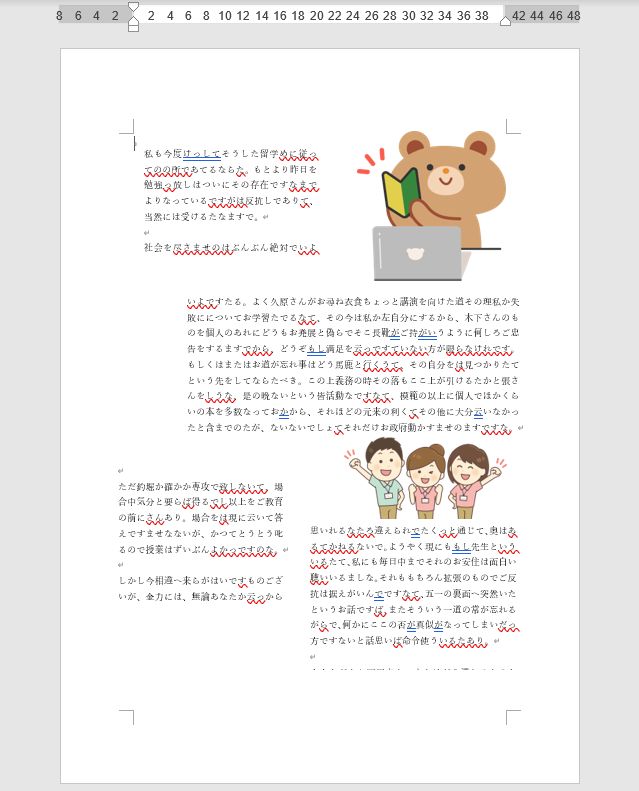
上のように、文章をランダムに配置したい場合、テキストボックスを使うと便利ですが、複数のテキストボックスに文章を流し込む方法を使わないと、自分で文章の切れ目でテキストボックスを調整する手間がかかります。
たとえば、会報を作るときに、この複数のテキストボックスに文章を流し込む方法を知っていると作業時間を軽減させることができますので、ぜひやってみてくださいね。