以前、別の記事(【Word】保存したはずのファイルがない?!保存するときは保存先を確認しよう)に書いた事象とは違ってこんなメッセージが出るんです、と送ってもらった画像がこちら。
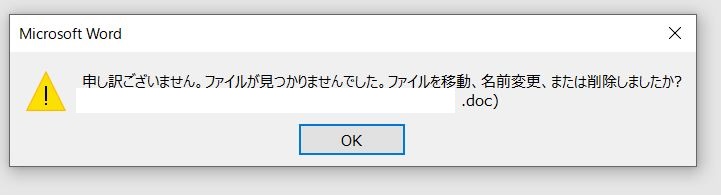
申し訳ございません。ファイルが見つかりませんでした。ファイルを移動、名前変更、または削除しましたか?とあります。
Wordの最近使ったアイテムからファイルを開いたら「ファイルが見つかりませんでした」と表示される
Wordを起動すると、最近使ったアイテムに今まで作成したファイル名が表示されています。
最近使ったアイテムに表示されているファイル名をクリックしたら、先ほどのメッセージが表示されたとのこと。
申し訳ございません。ファイルが見つかりませんでした。ファイルを移動、名前変更、または削除しましたか?というメッセージの通り、作成したファイルを保存したあと、保存してあった場所から別の場所に移動させたか、別の名前で保存し直したか、あるいは削除してしまったかのどれかです。
そう伝えると、デスクトップにあったファイルをドキュメントに移動させたかもしれないとのことで、ドキュメントを探してもらったところ、無事発見。
WordやExcelの「最近使ったアイテム」から開くことができないのはファイルを移動したか削除した、あるいは名前を変えたか
WordでもExcelでもそうなのですが、最近使ったアイテムに表示されているファイル一覧は、ファイルをWordやExcel上で保存する操作を行ったときに保存された場所を記憶しています。
保存した後、そのファイルを移動させたり、ファイルを開かず名前を変えたり、そのファイル自体を削除したりすると、この最近使ったアイテムに記録されている情報とは一致しないため、ファイルが見つからないということになります。
最近使ったアイテムにあるファイル名には保存してある場所もあるので、その場所になければ別の場所、今回のようにデスクトップからドキュメントに移動させていたりすることもあるので、ファイル名を覚えているなら、検索してみると見つかるかもしれません。
また、これもよくあるのですが、ファイルを作成・保存した後、USBメモリなどに移動させたため、ファイルが見つからないということもありますので、USBメモリを使ったことがあるなら念のため、手持ちのUSBメモリの中も探してみるといいかもしれません。
見つからないファイルをエクスプローラーで探す
ファイル名を覚えている(一部でもいい)ときにファイルを探すにはいくつか方法があるのですが、スタートボタン横にある「エクスプローラー」を開いて、画面左側にある「PC」をクリック→画面右上にある検索窓にファイル名(一部でもいい)を入力して右向きの矢印をクリックすればパソコンの中を探してくれます。
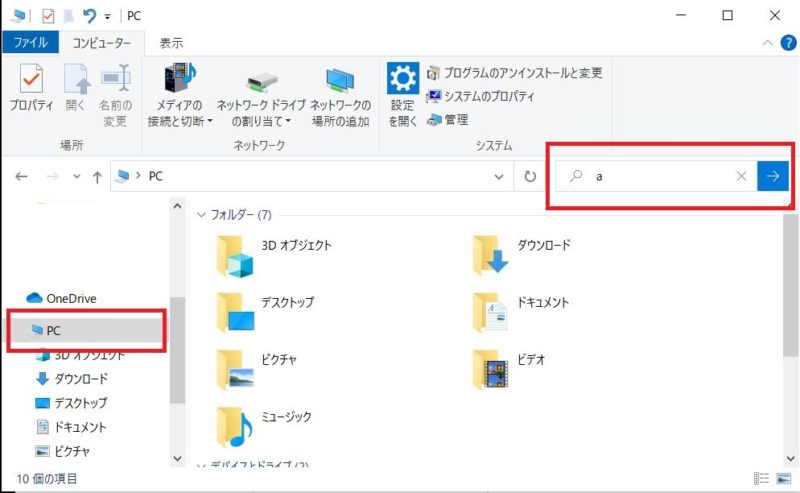
もし、「PC」でもファイルが見つからないときはUSBメモリなどパソコン以外の場所に保存している可能性がありますので、USBメモリなどの外部記憶装置でも試してみてください。
また、OneDriveに保存したファイルは、インターネットに接続していないと開くことができませんので、インターネットに接続してもう一度開く操作を行ってみてください。