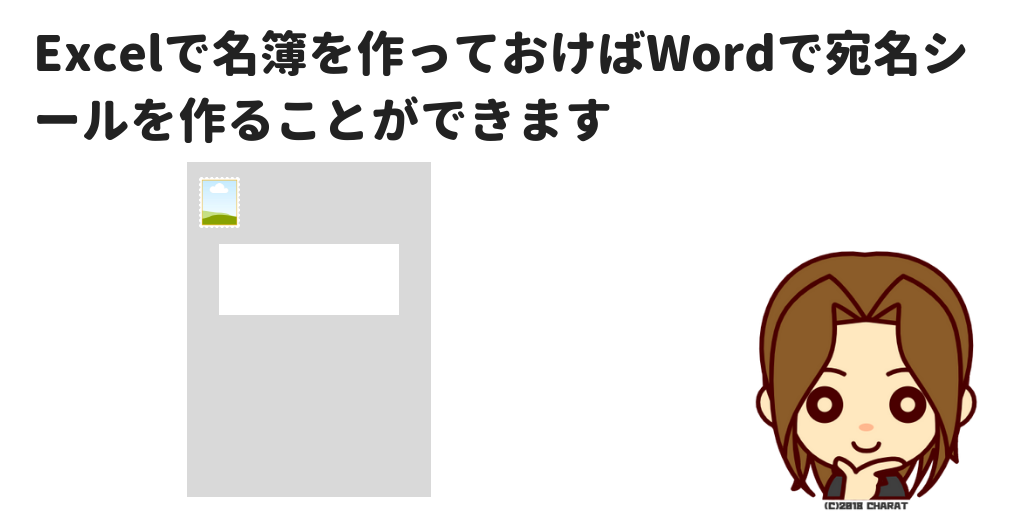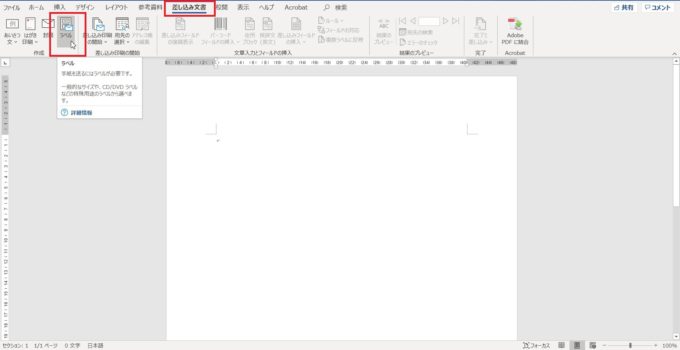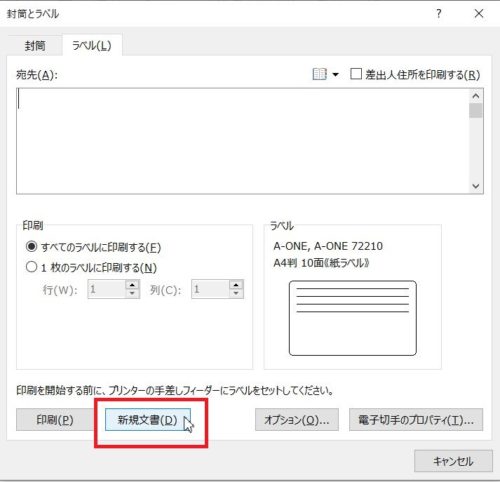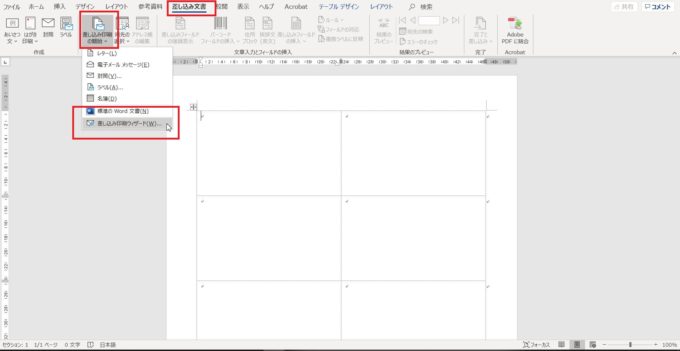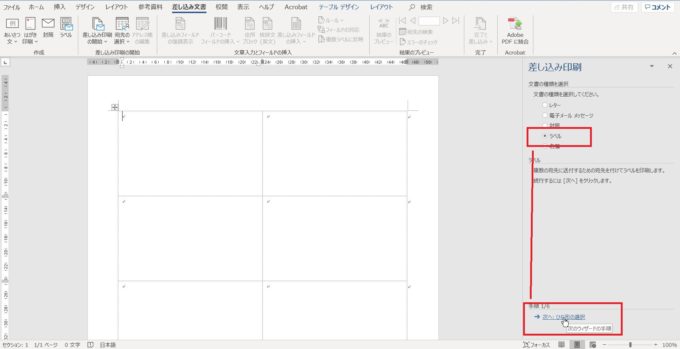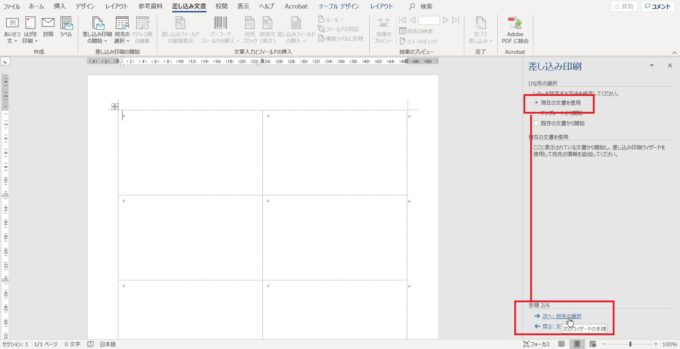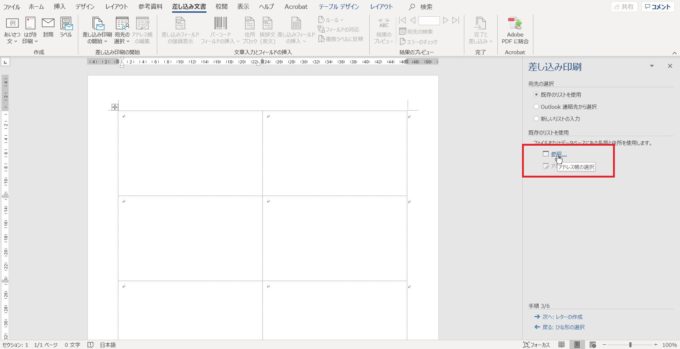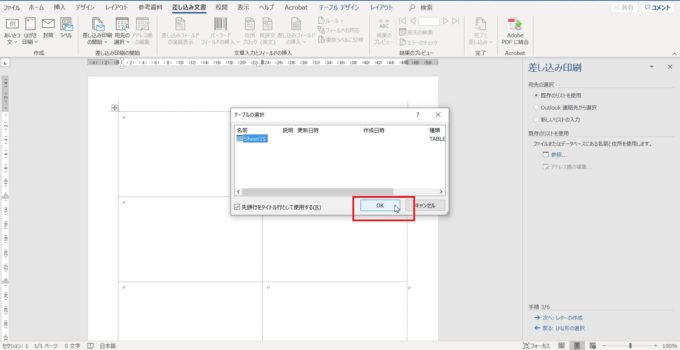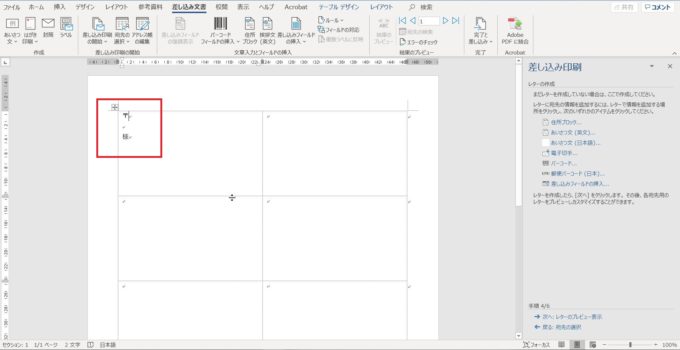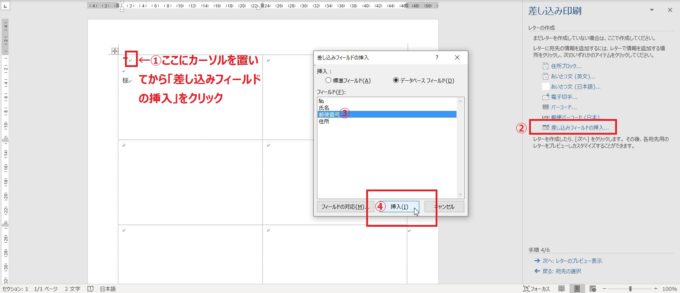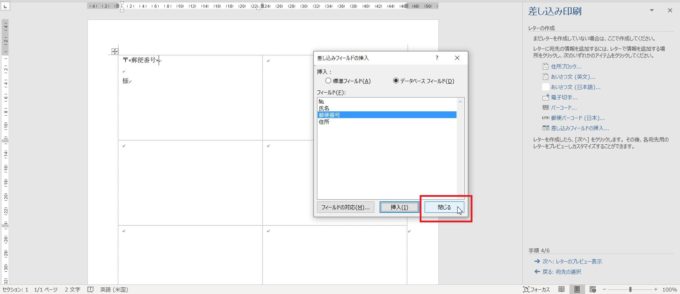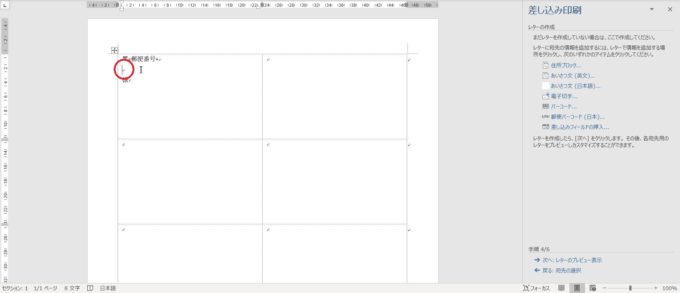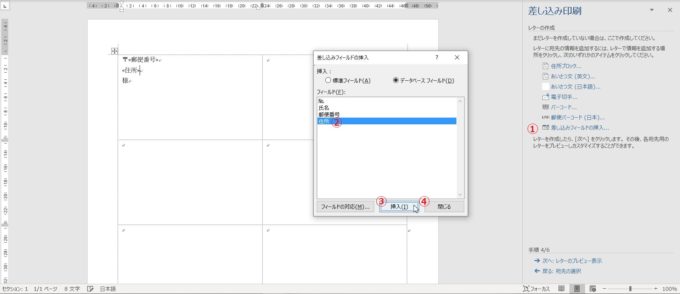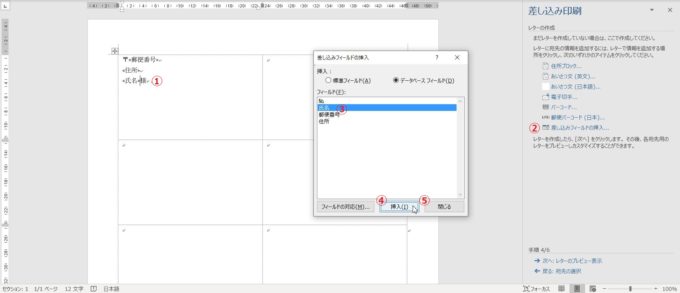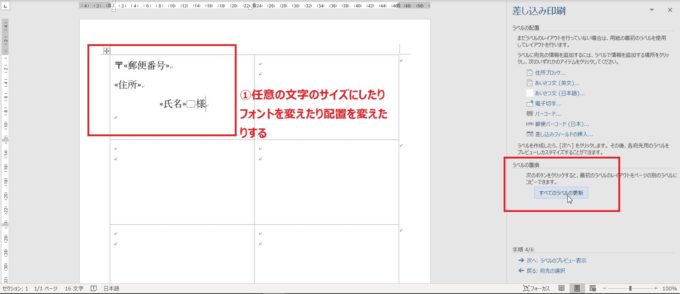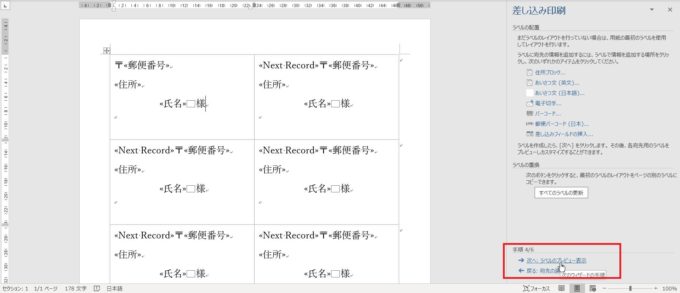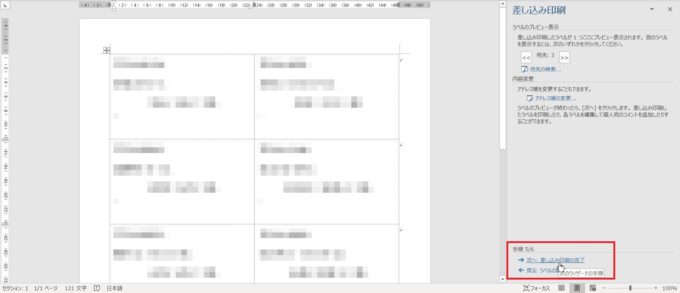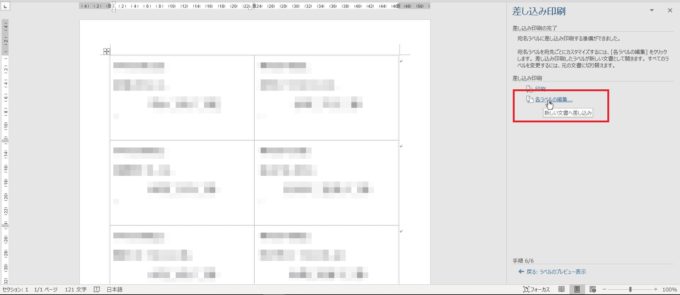先日、生徒さん(老人会の会長さん)から

毎回、宛先を手書きするのは面倒や。よくあるシール(宛名ラベル)って自分で作れんのか?
と聞かれました。
複数の人宛にラベルシールを作るには、郵便番号と住所と名前をExcelで入力しておいて、Wordの「差し込み文書」を使ってExcelで作った住所などを読み込めば作ることができます。
封筒やはがきに貼る宛名ラベルをWordとExcelを使って印刷する方法
宛名ラベルを作るには、Excelで郵便番号と住所、名前を表にしてパソコンに保存し、Wordの「差し込み文書」にExcelで作った表を読み込むことで作成・印刷することができます。
宛名ラベルシールを購入する
家電量販店などで購入することができる宛名ラベルシールを事前に購入しておきましょう。宛名ラベルシールを先に購入する理由は、宛名ラベルシールの品番・型番を使って様式を読み込む必要があるからです。
宛名ラベルシールに印刷したい宛先をExcelで表にする
次に、宛名ラベルシールに印刷したい郵便番号と住所、名前をExcelで表にしておきます。Excelで宛名ラベルシールに印刷するための表を作るには、往復はがきの宛名を印刷するために作るやり方と同じです。
Wordの差し込み文書を使って宛名ラベルシールを作る
Word2016を起動→「新規の文書」をクリックし、新しい用紙が表示されている状態にします。
宛名ラベルシールの書式を設定する
まずは、使用する宛名ラベルシールの書式を設定するために、「差し込み文書」タブをクリック→「ラベル」ボタンをクリックします。
封筒とラベル画面で「ラベル」タブが選択されていることを確認し、「オプション」ボタンをクリックします。
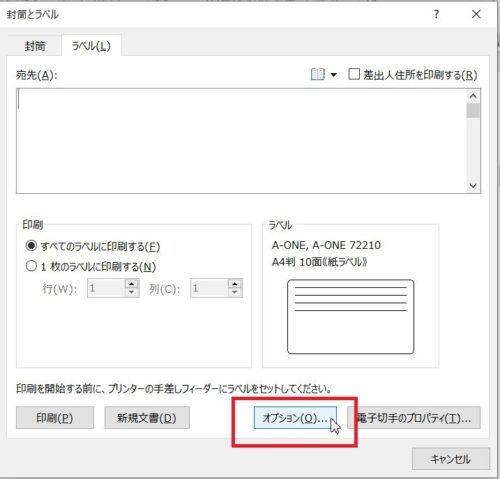
ラベルオプション画面で、ラベルの製造元を「A-ONE」、製品番号から使用する用紙の型番を選択し、OKボタンをクリックします。
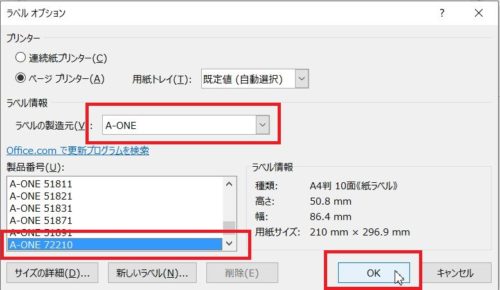
元の画面に戻ったら、「新規文書」ボタンをクリックします。
これで用紙設定が完了です。
ラベル用紙に差し込み印刷ウィザードを使って宛名印刷用に作ったExcelファイルを読み込む
続いて、差し込み印刷ウィザードを起動し、宛名印刷用に作ったExcelファイルを読み込んでいきます。
「差し込み文書」タブをクリック→「差し込み印刷の開始」ボタンをクリック→「差し込み印刷ウィザード」をクリック
「ラベル」が選択されていることを確認し、「ひな形の選択」をクリック
「既存の文書を使用」を選択し、「宛先の選択」をクリック
「既存のリストを使用」を選択し、「参照」をクリック
宛名印刷用のファイルはドキュメントに保存してあるので、画面左側にある「ドキュメント」をクリックし、宛名印刷用に作ったファイルを選択し、「開く」ボタンをクリック
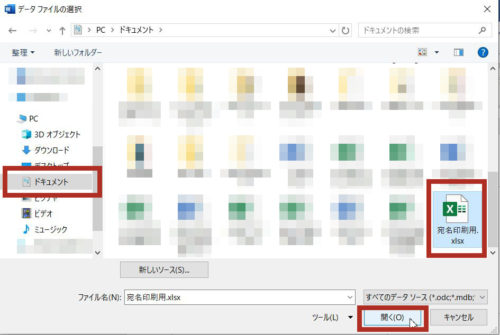
宛名印刷用に作ったものがExcelだったので、どのシートに情報が入力されているかを選択し、OKボタンをクリック
宛名印刷用に作ったExcelファイルに入力されている人が一覧で表示されているのを確認してから、OKボタンをクリック
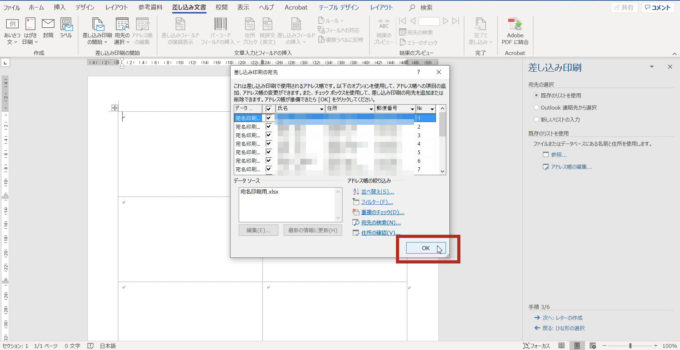
下の図の青い枠で囲んだところに読み込んだファイル名が確認できたら、「レターの作成」をクリック
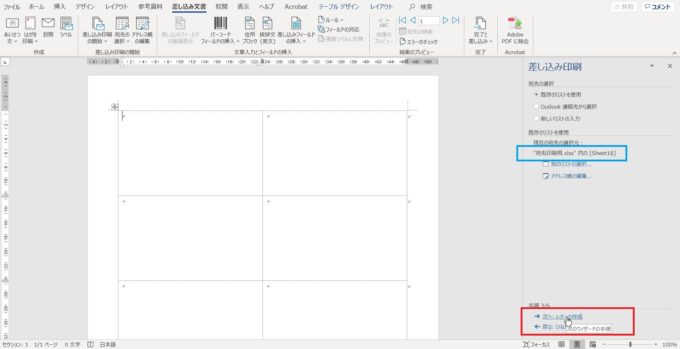
これで差し込み印刷に使用するExcelファイルを指定することができました。
差し込みフィールドを使って任意の場所に郵便番号や住所、氏名を挿入する
差し込みフィールドを挿入する前に、下の図のように宛名に必要な文字を入力しておきます。
〒の右側にカーソルを置いて、画面右側にある「差し込みフィールドの挿入」をクリックします。
差し込みフィールドの挿入画面で「郵便番号」をクリック→「挿入」ボタンをクリックします。
〒の右側に<郵便番号>と表示されたのが確認できたら、差し込みフィールドの挿入画面を閉じます。
次に、〒の1つ下の行にカーソルを置いて住所を差し込みます。
差し込みフィールドの挿入をクリックし、画面の中にある「住所」をクリック→「挿入」ボタンをクリック。<住所>と表示されているのが確認できたら差し込みフィールドの挿入画面を閉じます。
同じように、「様」の左側にカーソルを置いて差し込みフィールドの挿入で「氏名」を挿入します。
あとは、ラベル用紙からはみ出さないように文字の大きさやフォント、配置などを変更し、最後に「すべてのラベルを更新」ボタンをクリックします。
次に、「ラベルのプレビュー表示」をクリックします。
差し込んだ結果をいつでも使えるようにパソコンに保存する
宛名印刷用に作成したExcelファイルに入力した人たちの郵便番号、住所、氏名が入力されていることがこの画面で確認できます。確認できたら、「差し込み印刷の完了」をクリックします。
宛名ラベルシールをしょっちゅう使うということであれば、この差し込んだ状態を保存しておけば次からは差し込み印刷を行う必要なく、印刷するだけの状態にできます。
差し込んだ状態を保存し印刷するだけでいい状態にするには、「各ラベルの編集」をクリックします。
新規文書への差し込み画面で「すべて」を選択し、OKボタンをクリックします。
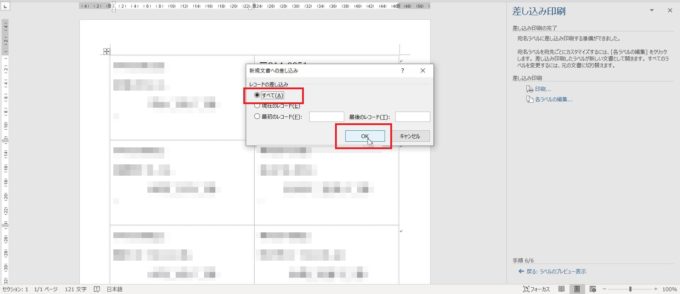
差し込まれた宛名が反映された状態で新しい用紙が立ち上がってきました。
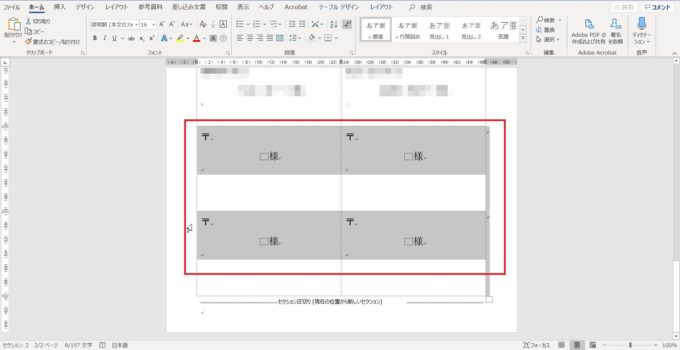
あとは、この用紙を分かりやすい名前を付けて保存します。
Word2016を使った宛名ラベルの作成方法のまとめ。
これでWord2016を使った宛名ラベルの印刷方法のご紹介は終わりです。いかがでしたか?面倒なのは差し込みフィールドの挿入あたりでしょうか。いちいち画面を閉じなくてはいけないので…。
個人的にはこの宛名ラベルは1度印刷して終わりではなく、年に何度か準備しなくてはいけないかもしれないと思うので、最後の「差し込み印刷の完了」画面で「各ラベルの編集」を選んでラベル印刷用のファイルとして保存しておくことをお勧めします。