パソコン教室で、隣の人のパソコンを見ながら「うちの(パソコン)はクリックしないと出ないのに隣の人のパソコンはずっと出たままになっている」と生徒さん。見せていただいた画面を再現したのが下の図です。
たとえば、「ホーム」にマウスポインタを合わせてクリックすると

「ホーム」というリボンと呼ばれる場所にツールボタンが並んでいます。ツールボタンの中から使いたいものをクリックして操作していきます。

ただ、この「リボン」、生徒さんのように「ホーム」をクリックして初めて展開されるパソコンもあれば、ずっと出たままになっているパソコンもあります。
この記事では、「リボン」の表示/非表示の切り替え方について紹介しています。
【Word】リボンをずっと開いておきたい リボンを切り替えて操作できるように設定する
どのタブでもいいのでクリックしてリボンを開き、リボンの右端にある▽をクリック→「常にリボンを表示する」にマウスポインタを合わせてクリックすれば、タブをクリックするとリボンが切り替わるようになります。
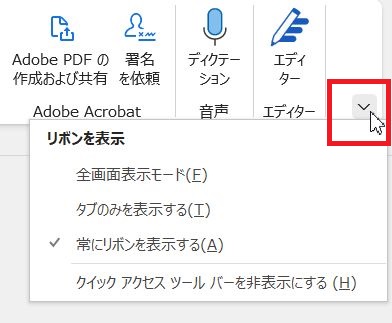
Wordのタブもリボンも出なくなった?!
「全画面表示モード」になっているとタブもリボンも表示されない
また別の日の話になるのですが、Wordの画面がおかしくなった!と大慌てで教室に入ってこられたことがありました。再現すると下の図のようにタブが無くなっていました。

先ほど書いた中にあった「リボンの表示」の「全画面表示モード」を選択すると、上の図のようにファイルやホームなどのタブが表示されなくなります。
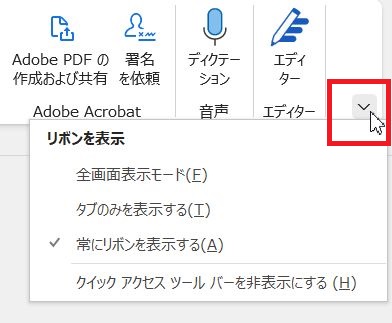
Wordの全画面表示モードは一見何も操作ができないように見えますが、右上にある×ボタンの左側をよく見ると「…」ボタンが見えるでしょうか。この「…」ボタンにマウスポインタを合わせてクリックするとタブもリボンも表示されるようになります。
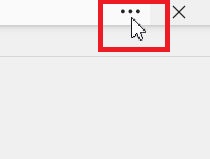
Wordの全画面表示モードをやめるには、先ほど書いた通り、リボンの右端にある▽をクリック→「タブのみを表示する」か「常にリボンを表示する」のどちらかをクリックします。
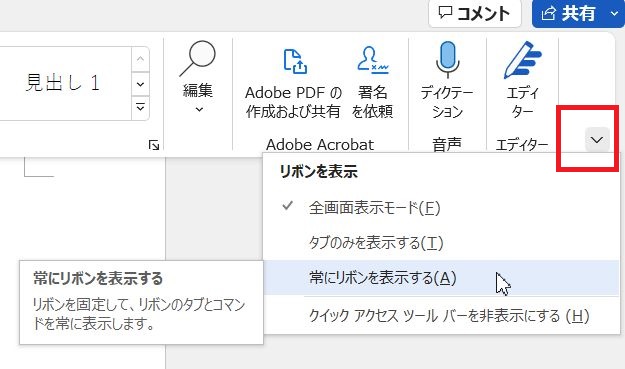
Wordの「タブ」をクリックしたあと、リボンが常に表示されていれば切り替えるだけですべてのツールボタンが確認できるので(あのボタンどこにあったっけ?)と探すことが減るかもしれません。
また、タブをクリックすればリボンが展開するようにすると、必要な時だけリボンが開くようになるので画面を広く使えます。どちらでも使いやすい方を選択されるといいと思います。
