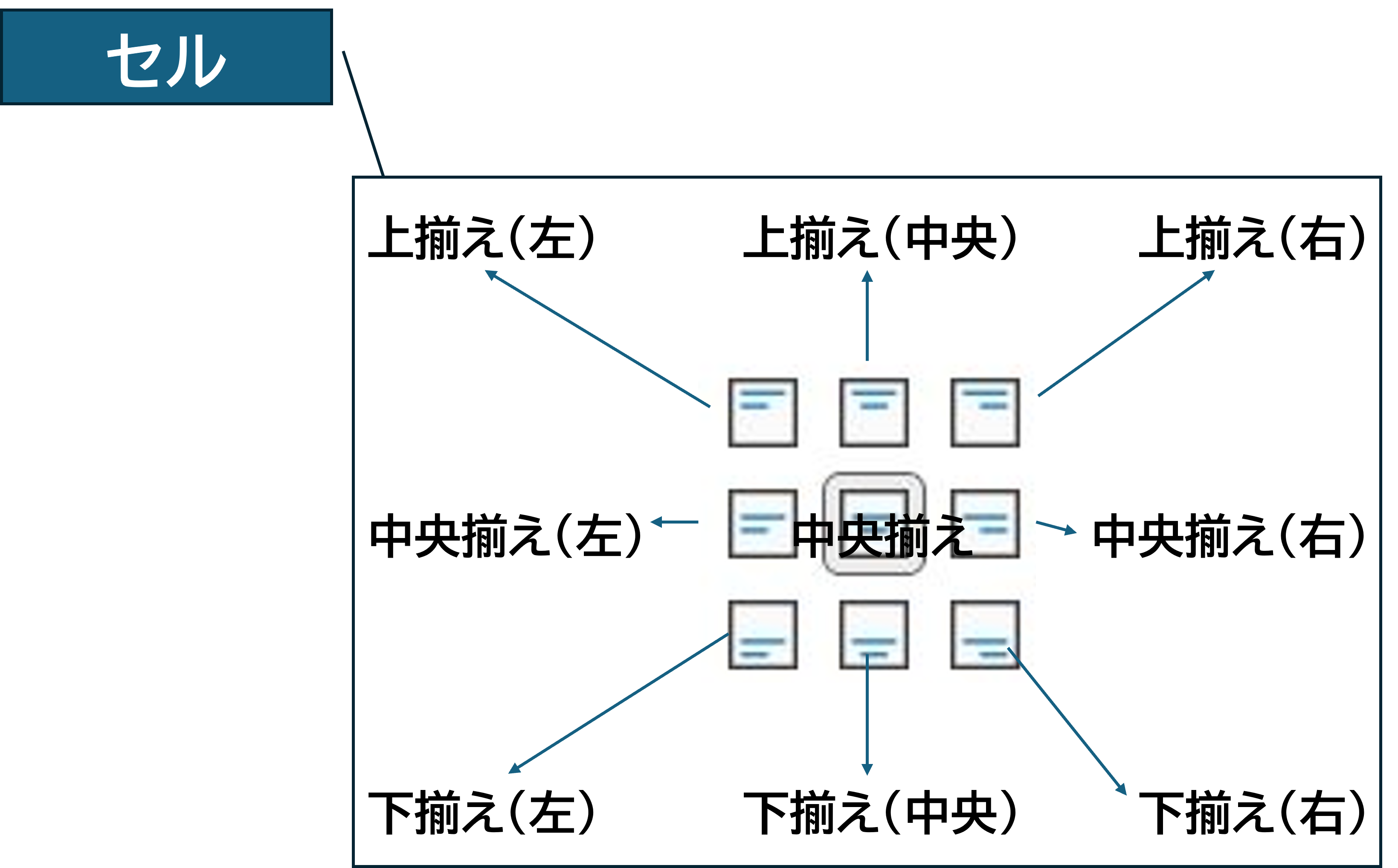Wordで表の真ん中に文字を配置したいのに、下の図のように横位置は真ん中になるけれど縦位置が真ん中にならずに上についた状態になる、と質問いただきました。
Wordで文字の位置を中央に揃えるなら、「ホーム」タブにある「中央揃え」のボタンをクリックしますが、表の真ん中に文字を配置するには、別の方法を使います。
この記事では、Wordで表の真ん中に文字を配置する方法について書いています。
Wordの表で文字を真ん中に配置するには?
下の図は、表を挿入し文字を入力した状態です。

Wordの表で文字を真ん中に配置するには、「ホーム」タブにある「中央揃え」ボタンを使わず、表の中にカーソルがある状態で表示される「レイアウト」タブにある9つのボタンを使います。
「ホーム」タブにある「中央揃え」ボタンは横位置の真ん中に揃えるだけ
試しに、1行目の一番左の枠内(セルと呼びます)にカーソルを置いた状態で「ホーム」タブにある「中央揃え」ボタンをクリックしてみます。

カーソルを置いていた1行目の一番左の枠内に入っている文字だけ、真ん中に揃えることができました。
では、ここで行の高さを変えてみます。
1行目と2行目の境界線の上にマウスポインタを合わせて下方向へドラッグしてみます。

先ほど真ん中に揃えた文字は、枠内の上についたままになっていますね。

先ほどクリックした「ホーム」タブにある「中央揃え」ボタンでは、横位置の真ん中に揃えることはできますが、縦位置の真ん中には揃えることができないことがわかります。
表内の文字を真ん中に揃えるには「レイアウト」タブにある「中央揃え」ボタンを使おう
では、枠内の上下左右の中央、ど真ん中に揃えるにはどうすればいいかというと、ど真ん中に揃えたいセル内にカーソルを置いた状態で、「レイアウト」タブをクリック、9つのボタンがありますので、ど真ん中の「中央揃え」ボタンをクリックすると、縦横中央、真ん中に文字を揃えることができます。

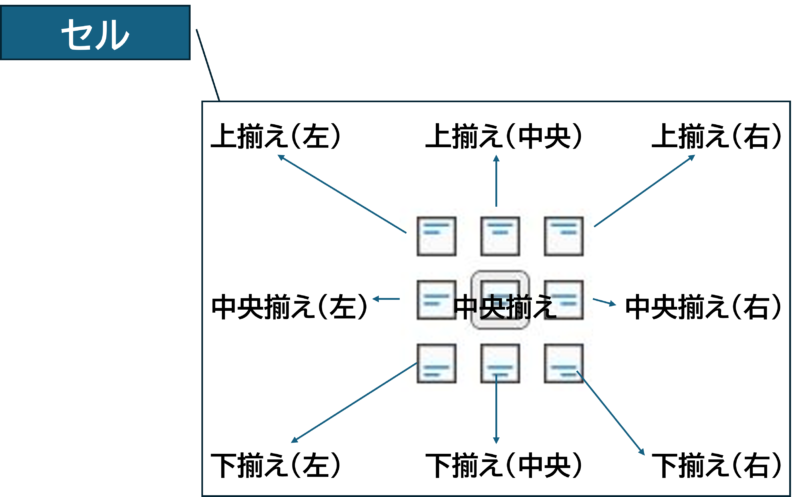
表内に入力した文字の位置を真ん中に揃えたいとき、「ホーム」タブにある「中央揃え」ボタンをクリックすると横位置では真ん中に揃えられるけれど、行の高さを変えると縦位置の真ん中には揃っていないので、表内に入力した文字の位置を揃えるには「レイアウト」タブにある9つのボタンを使って揃えましょう。
表内に入力した文字の位置を真ん中に揃えるとき、「ホーム」タブにある「中央揃え」ボタンや「レイアウト」タブにある9つのボタンのうち「中央揃え」ボタンをを使わずに、キーボードのSpaceキーで空白を入れて文字の位置を調整すると、文字の位置が中央からずれることがあります。
参考 【Word】表のセルに入っている文字を中央揃えにしてもずれてしまうのはなぜ?
また、「ホーム」タブにある「中央揃え」ボタンや「レイアウト」タブにある9つのボタンのうち「中央揃え」ボタンをクリックしても、文字の縦位置が真ん中にならないこともあります。