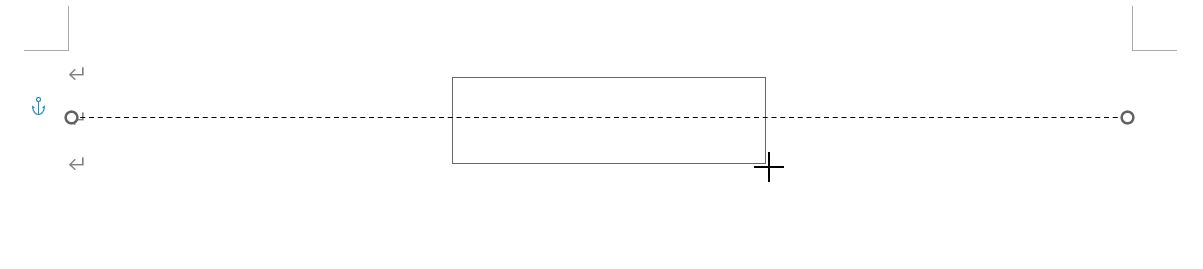季節柄なのか、Wordで作成した文書に切り取り線を入れたいとご質問いただいています。Wordでの切り取り線の入れ方はいくつもあります。
この記事では、Wordで切り取り線を入れるいくつかの方法を紹介しています。どの方法が正解というものではないので、ご自身が操作しやすい切り取り線の入れ方を見つけていただければと思います。
Wordで切り取り線を入れる方法
文字の中央揃えと図形(直線)を使って切り取り線を入れる方法
文字(切り取り線とか切り取りとか)を中央揃えにしたうえで、文字の両端の空いているところに図形(直線)を入れる方法です。
文字を中央揃えにする
まず、文字(切り取り)を入力後、【ホーム】タブにある「中央揃え」ボタンをクリックして、文字を中央に寄せます。
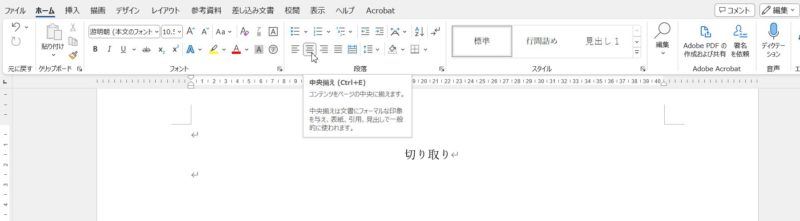
文字の左側の空いているところに図形(直線)を引き、色を黒、線の種類を点線に変える
次に、文字の左側に切り取り線(点線)を挿入します。【挿入】タブをクリック→【図形】をクリック→「線」にマウスポインタを合わせてクリック、
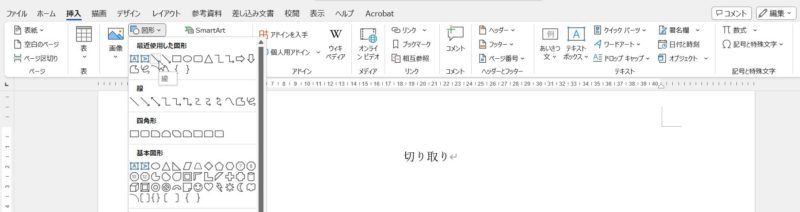
マウスポインタが十字に変わるので、文字の左側の空いているところにドラッグして線を引きます。
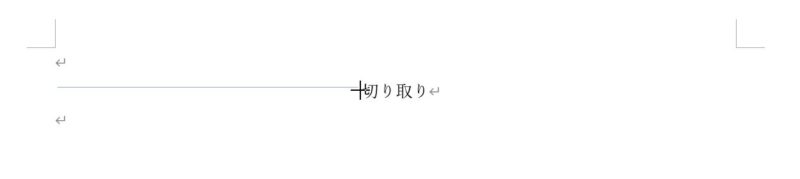
Wordの図形にある線の色の初期値は青になっていることが多いので、線を選択した状態で【図形の書式】タブにある「図形の枠線」をクリック→「テーマの色」から「黒、テキスト1」にマウスポインタを合わせてクリックし、線の色を黒にします。
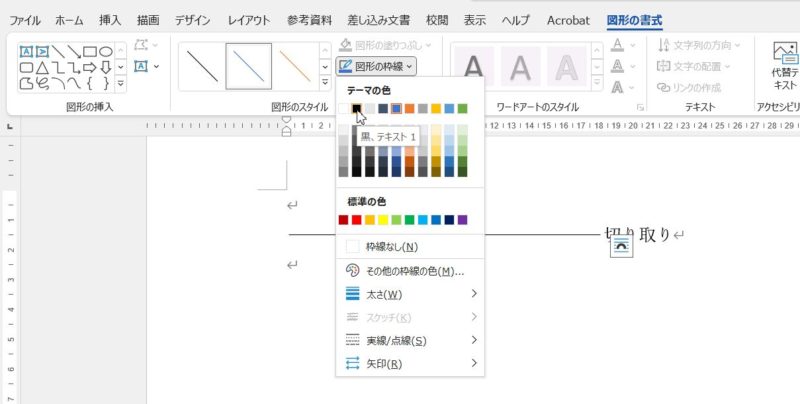
次に線の種類を点線(破線)に変更します。
線を選択した状態で【図形の書式】タブにある「図形の枠線」をクリック、「実線/点線」→「破線」にマウスポインタを合わせてクリックすれば、線の種類を点線に変更することができます。
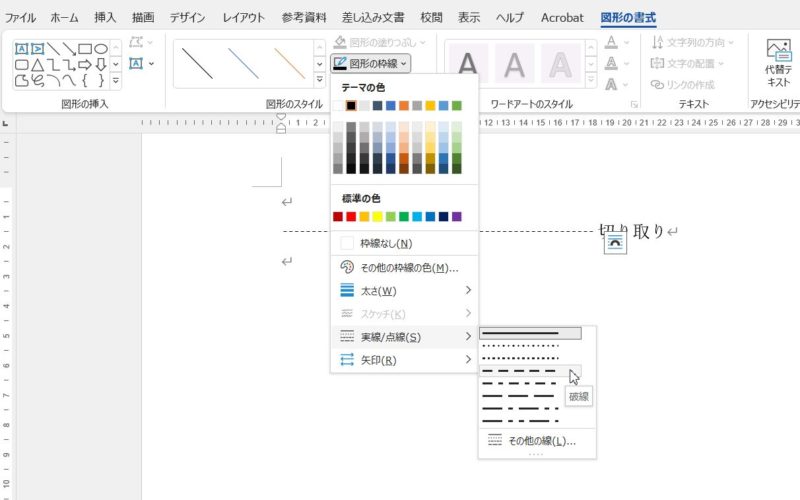
文字の左側に入れた図形(直線。黒い点線)をコピー、貼り付けて文字の右側の空いているところに移動する
後は、線をコピーし、文字の右側に同じものを貼り付ければ切り取り線の完成です。
線を選択した状態で【ホーム】タブにある「コピー」ボタンをクリック、
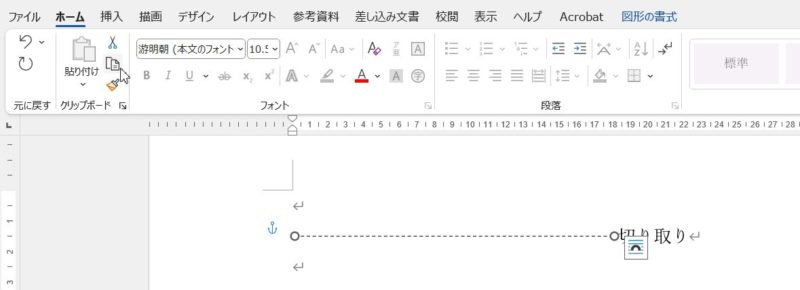
【ホーム】タブにある「貼り付け」ボタンをクリックすると、
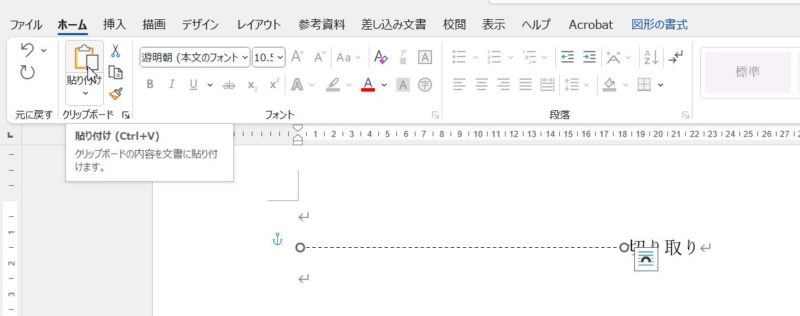
コピー元の線の少し下にもう1本線が貼り付けられます。貼り付けられた線にマウスポインタを合わせて上下左右の矢印に白い矢印のマウスポインタに変わったら、
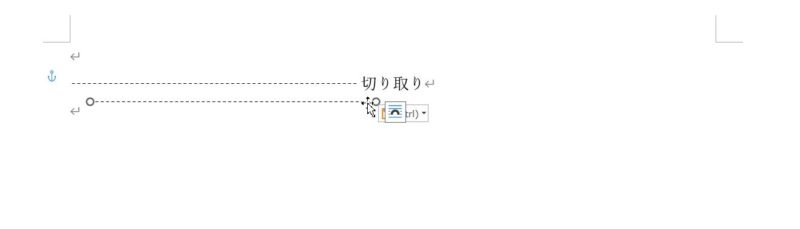
目的の位置(文字の右側)までドラッグして移動します。
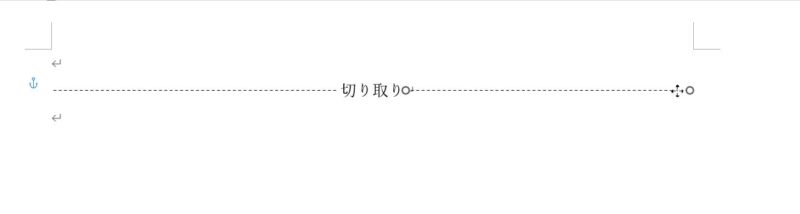

図形(直線)とテキストボックスを使って切り取り線を入れる方法
用紙の左右の余白の内側に直線を1本引き、黒い点線に変更したあと、点線の上にテキストボックスを入れて文字を入力し、テキストボックスの線を線なしに変更する方法です。
直線を引き、黒い点線に変更
用紙の幅(余白の内側)いっぱいに直線を引きます。【挿入】タブにある「図形」ボタンをクリック→「線」にマウスポインタを合わせてクリックし、
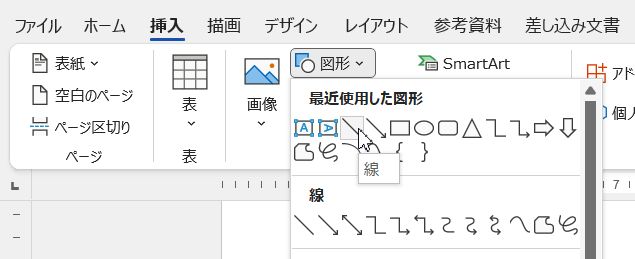
余白の内側いっぱいになるよう、ドラッグして線を引きます。

先ほどと同じように、線の色を「黒、テキスト1」に、
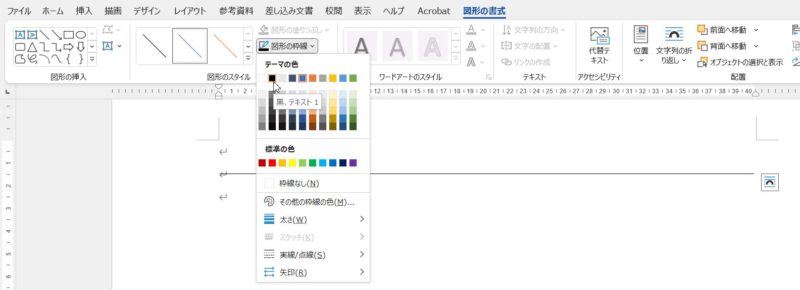
線の種類を点線(破線)に変更します。
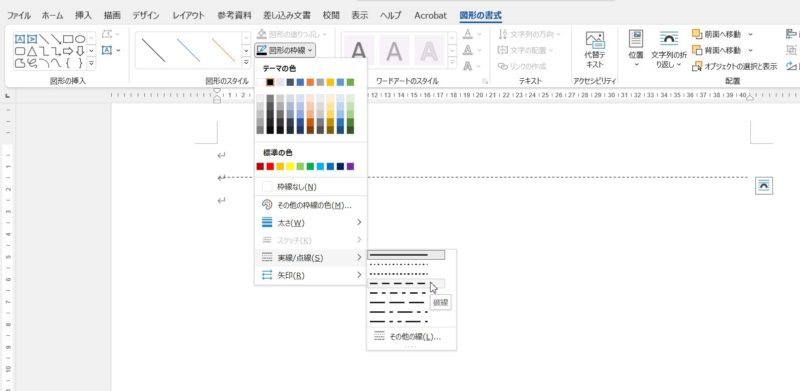
テキストボックスを入れて文字を入力
次に、切り取りという文字をテキストボックスを挿入して入力します。
【挿入】タブにある「図形」ボタンをクリック→「テキストボックス」をクリックし、
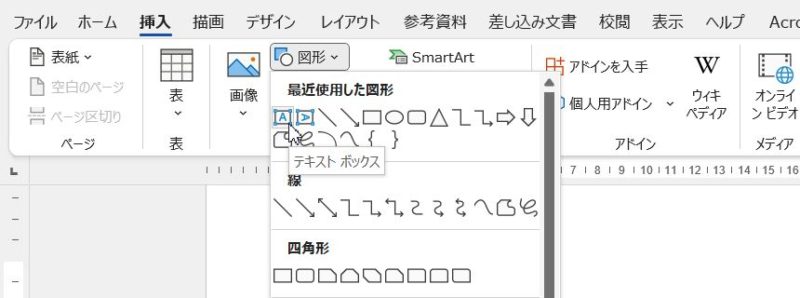
線の上に重ねるようにテキストボックスを描画します。後でテキストボックスの大きさや位置を調整するので、適当に描画してもらっても大丈夫です。
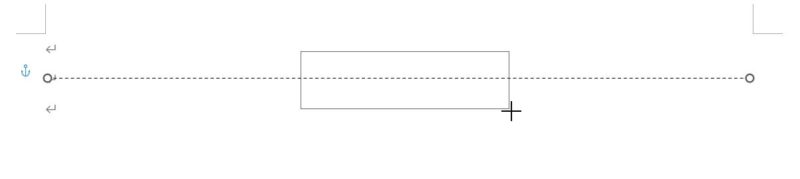
描画したテキストボックスの中に文字を入力します。

テキストボックスの大きさや位置を調整した後、テキストボックスの線を線なしに変更する
テキストボックスに入力した文字に合わせて大きさを調整します。
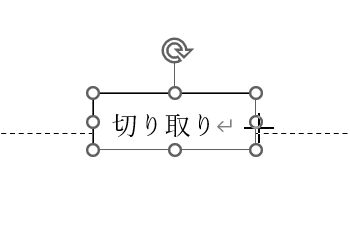
テキストボックスの中で文字が中央に揃うよう、中央揃えを設定しておきます。
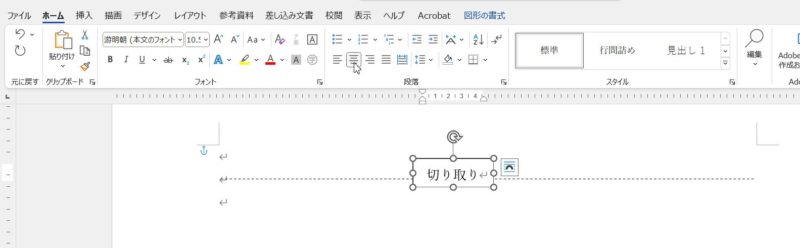
テキストボックスの位置を調整します。【図形の書式】タブにある「配置」ボタンをクリック→「左右中央揃え」をクリックして、用紙の中央に文字(テキストボックス)を配置します。
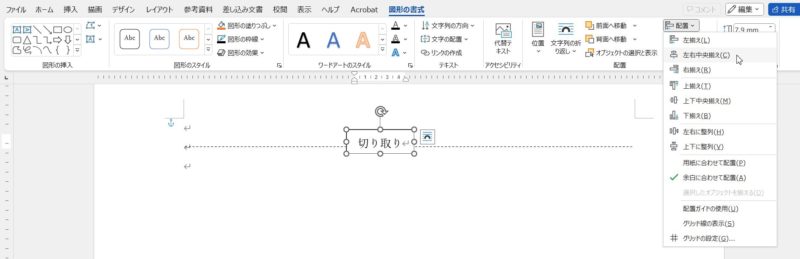
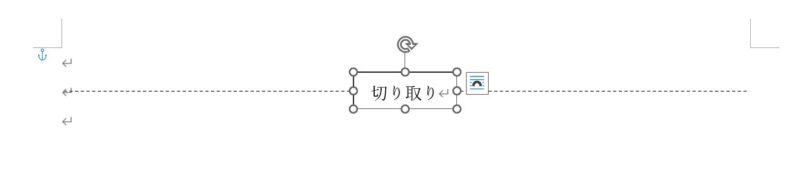
最後に、テキストボックスの周囲の線を消します。テキストボックスを選択した状態で【図形の書式】タブにある「図形の枠線」ボタンをクリック→「枠線なし」をクリックします。
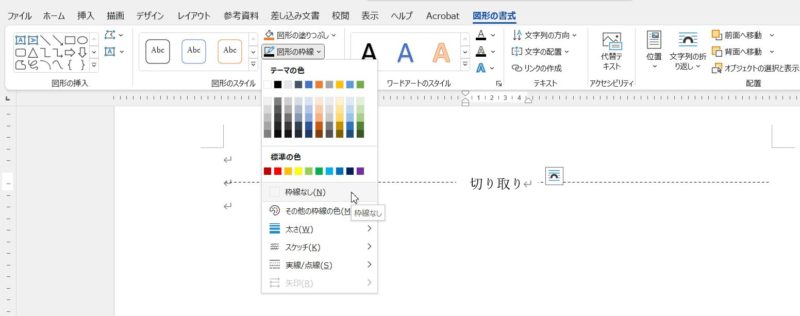

【番外編】均等割り付けを使って切り取り線を入れる方法
ハイフン(-)を10~15個ほど入力して文字を入力、またハイフン(-)を10~15個ほど入力した後、行全体を選択、均等割り付けを設定する方法です。
上の2つに比べると見た目はあまりよくありませんが、時間がないときなどにはこの方法でも切り取り線のように見せることはできます。
文字の左右にハイフン(-)を10~15個ほど入力する
日本語入力をオフにし、ハイフン(‐)を10個から15個ほど入力、日本語入力をオンにして文字を入力、また日本語入力をオフにし、ハイフン(‐)を10個から15個ほど入力しておきます。

行全体を選択し、均等割り付けを設定する
入力できたら、行を選択し、【ホーム】タブにある「均等割り付け」ボタンをクリック
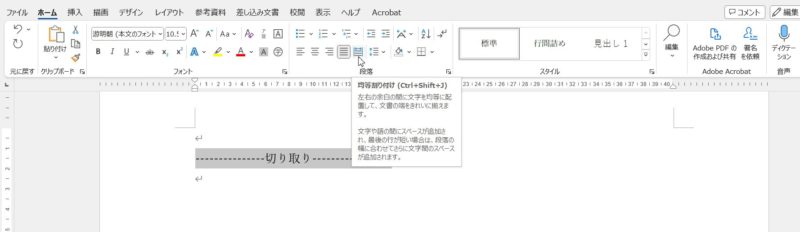
ハイフンを入力する数を増やすともう少し間隔を狭くすることができるので見た目はよくなりそうですね(^^ゞ

Wordで切り取り線にハサミのマークを入れるには?
切り取り線にハサミのマークを入れるには、ハサミのマークを入れたいところにカーソルを置いた状態で、【挿入】タブにある「記号と特殊文字」ボタンをクリック、一番左上にあるハサミのマークをクリック

ハサミのマークを入力することができました。

Wordで切り取り線を入れる方法を3つ、ご紹介してきましたが、操作しやすそうなものはあったでしょうか。
もうひとつ、Wordの「タブとリーダー」という機能を使った切り取り線の入れ方もあるそうです。操作説明がされているページをリンクしておきます。