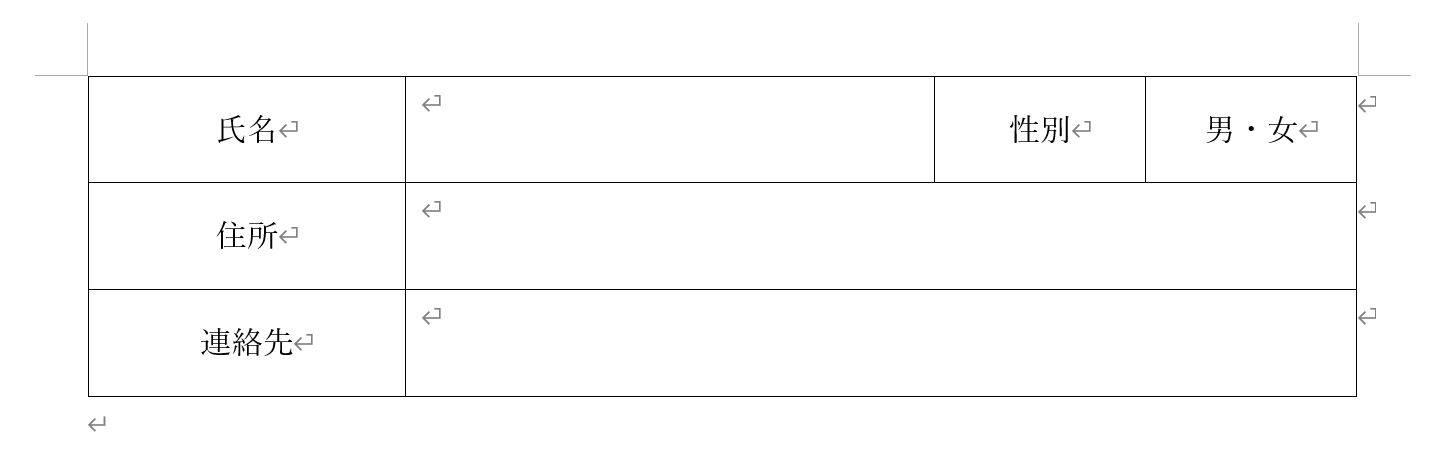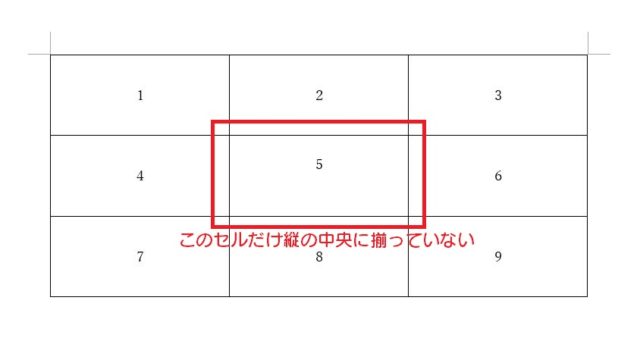Wordで作った表を印刷し、書き込んでもらって回収したいという人から「行の高さがもうちょっとあったほうが手書きしやすいと思うんだけれど、1行ずつドラッグで調整すると微妙に高さが違うのが気になる」と質問いただきました。
Wordで表を作ったとき、行の高さを調整するには、行の下の罫線にマウスポインタを合わせて上または下にドラッグします。
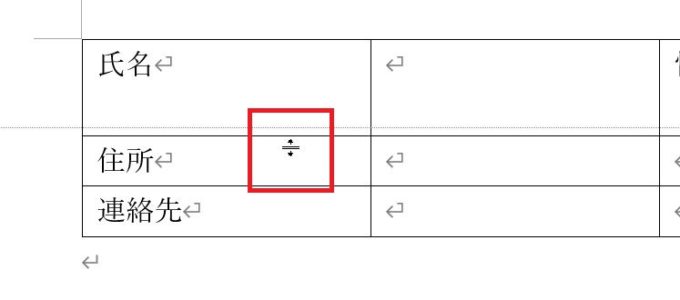
これでも行の高さを調整することはできますが、1行ずつそれも目分量で調整することになるので微妙に高さが揃っていないことがあります。
この記事では、Wordで作成した表の行の高さを高くする際、1行ずつドラッグで調整する以外の方法について書いていきます。
Wordで表の行の高さをすべて同じ高さに揃えつつ調整したいときはどうする?
サンプルとして以下のような表をWordで作成しました。
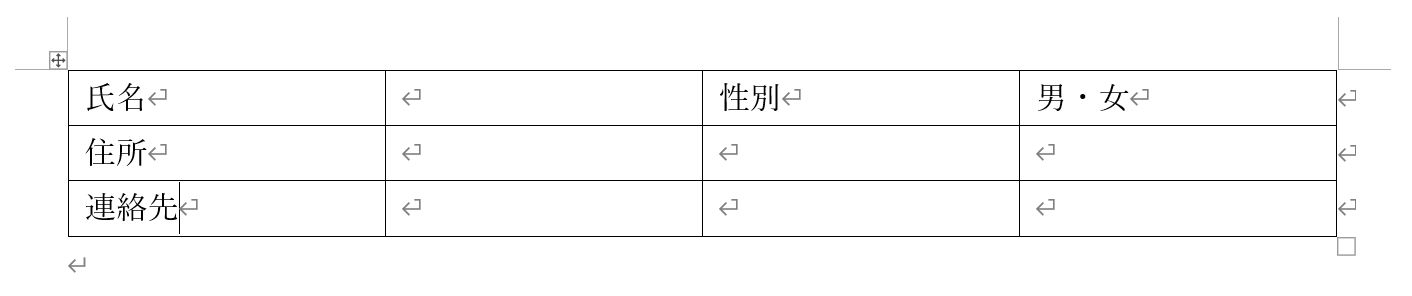
Wordの表の行の高さはその部分に設定されているフォントサイズによって決まってきます。
表に入っている文字のフォントサイズを大きくすれば、自動的に行の高さも調整されますが、フォントサイズはそのままで行の高さだけを変えたいこともあります。
先ほども書いたとおり、行の下罫線にマウスポインタを合わせ、上か下にドラッグすれば1行ずつの高さ調節は可能になりますが、行数の多い表ではなかなか手間のかかる操作になります。
表の行の高さを調整するにはフォントサイズを変更する以外に、3つの方法があります。
表自体の高さを調整し、表の高さに対してすべての行の高さを均等に揃える
1つめの方法は、表自体の高さをドラッグで調整した後、「高さを揃える」ボタンをクリックして行の高さを揃える方法です。
まず初めに、表全体の高さを調整します。表の一番下にある罫線(最終行の下罫線)にマウスポインタを合わせると上下の矢印の形に変わりますので、行の高さを広げたいなら下方向へドラッグし、表全体の大きさを整えます。
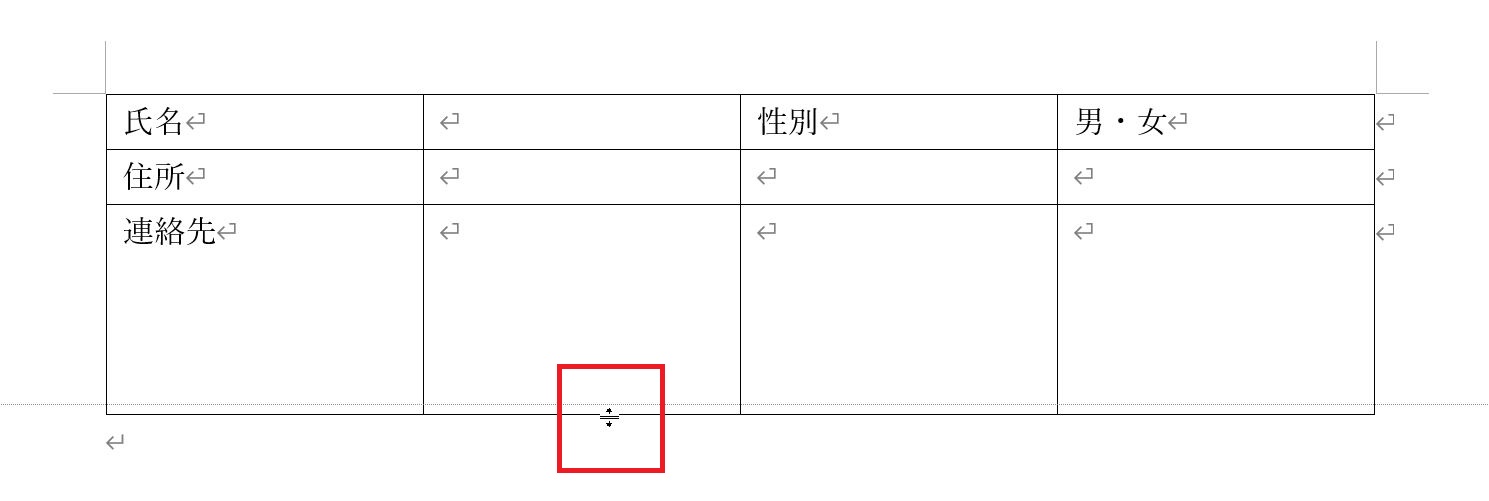
次に、行の高さを揃えるため表全体を選択(下の図の左上にある上下左右の矢印のところをクリックすれば表全体を選択できる)し、
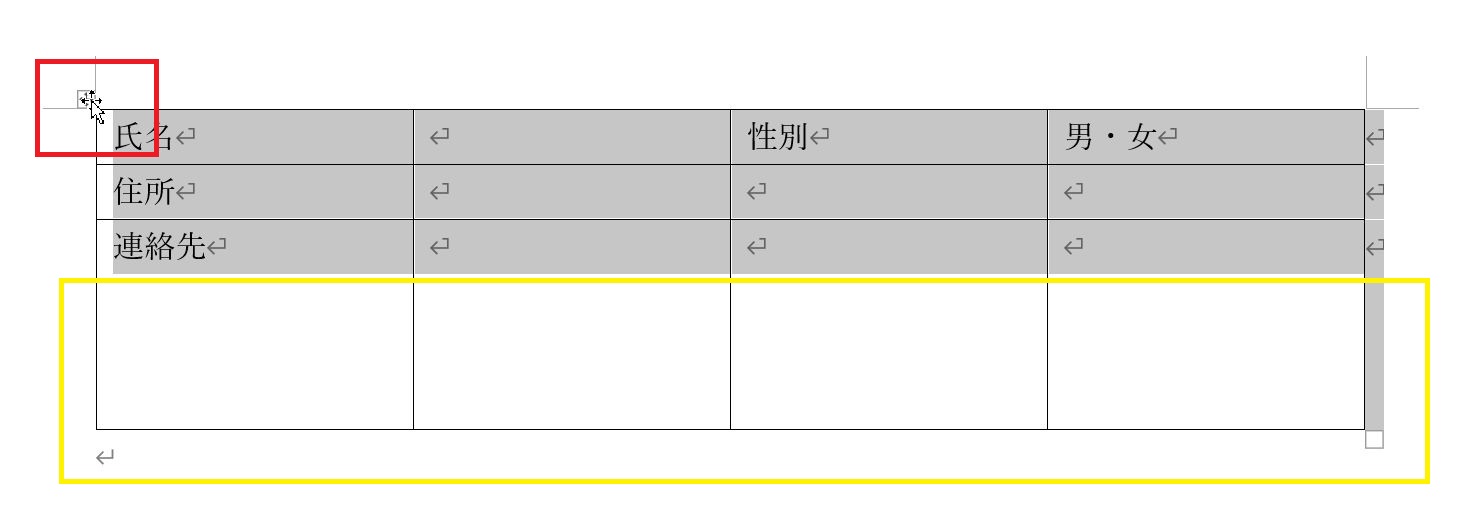
「レイアウト」タブをクリック、「高さを揃える」ボタンをクリックすれば、表自体の高さを基準に行数で均等に行の高さを調整できます。
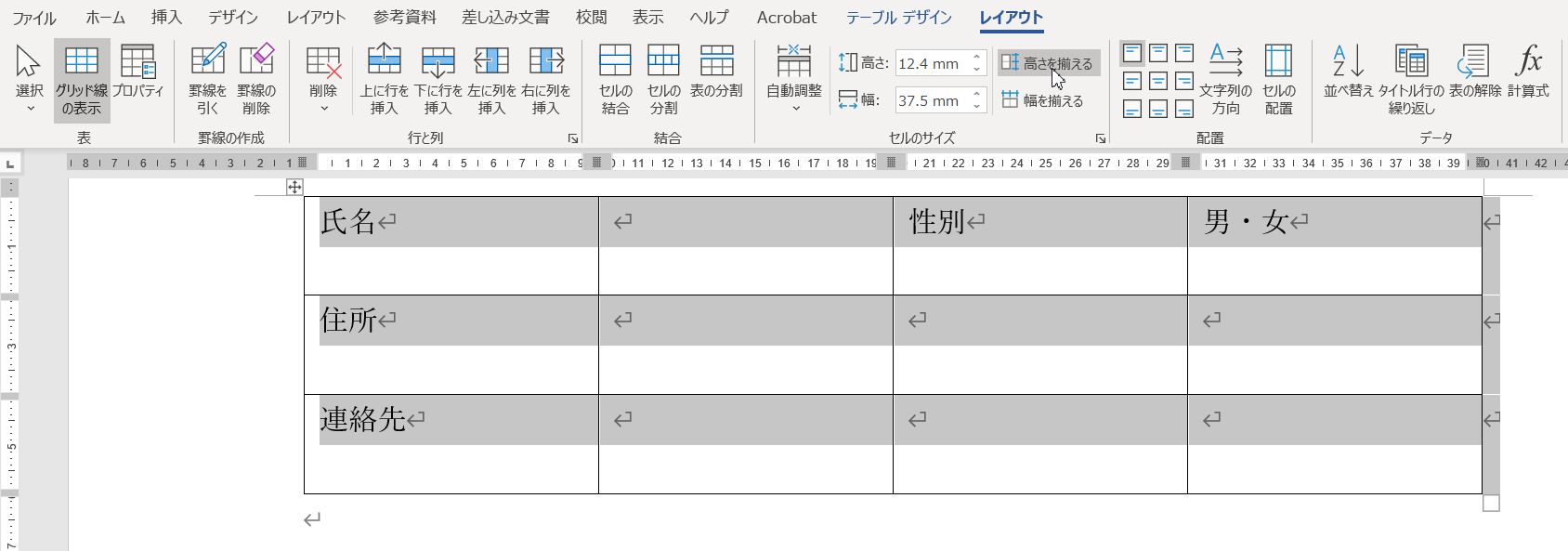
表全体の高さをドラッグで調整しながら行の高さも均等に揃える
2つめの方法は、表全体の高さをドラッグで調整しながら行の高さも均等に揃える方法です。
表内のどこでもいいのでクリックしてカーソルを出しておきます。表内にカーソルがある状態だと表の左上には上下左右の矢印のマーク、表の右下には□が表示されます。
この表の右下に出てきた□にマウスポインタを合わせて下方向へドラッグすると、表の高さも調整しつつ行の高さも均等に揃えながら表自体を大きくすることができます。
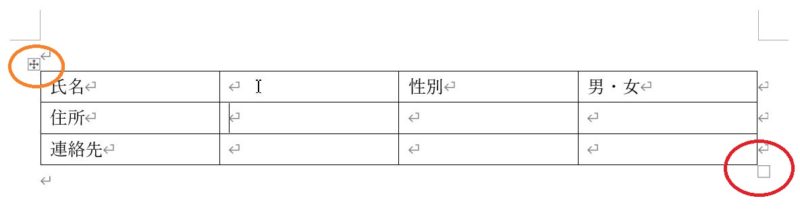
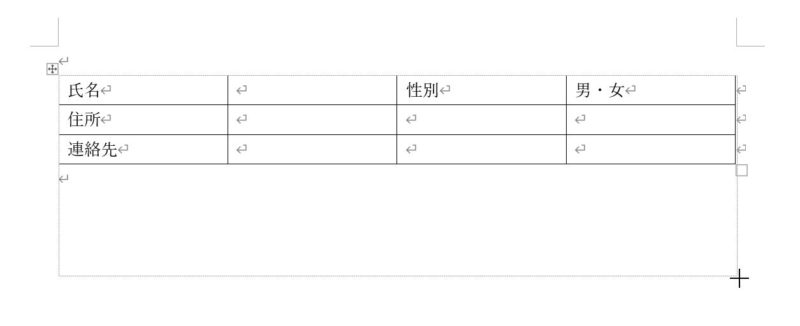
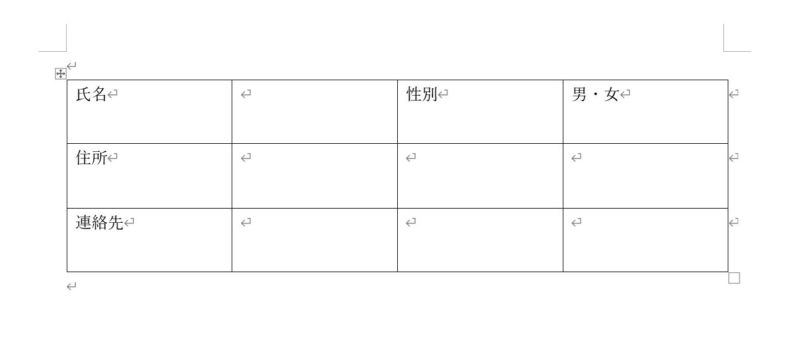
行の高さを数値(mm)で指定して高さを揃える方法
表全体を選択し、「レイアウト」タブをクリック、セルのサイズにある「高さ」の値を大きくすれば、
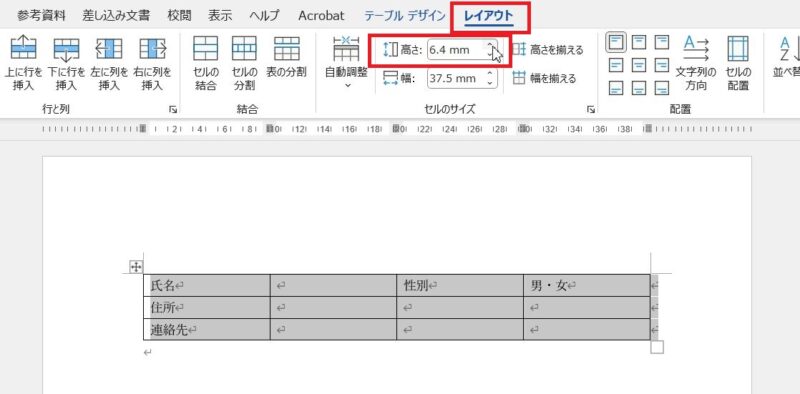
表全体の高さに合わせて均等に行の高さを調整することができます。
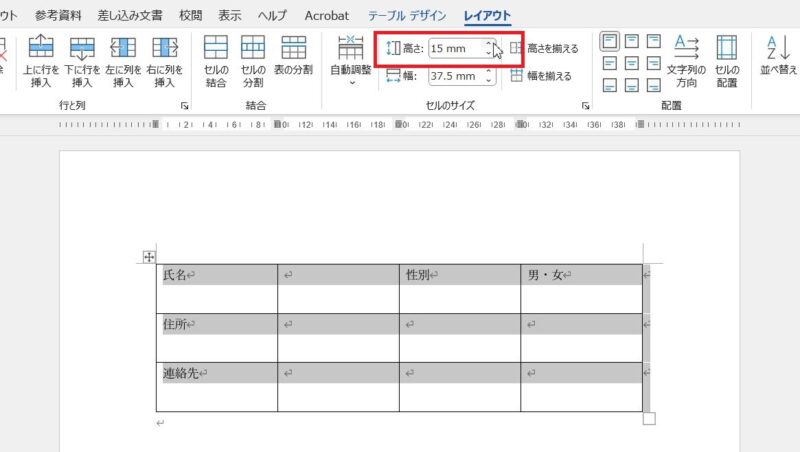
Wordで作成した表の行の高さを調整したら文字の位置が上に揃っている。セルの中で縦方向に中央揃えするには?
「レイアウト」タブにある9つのボタンを使って位置を揃える
行の高さを調整すると、文字の位置が行の上に揃った状態になります。
行の高さに対して縦方向に中央に揃えるには、表を選択しているときに出る「レイアウト」タブにある9つのボタンを使って位置を調整しておきましょう。
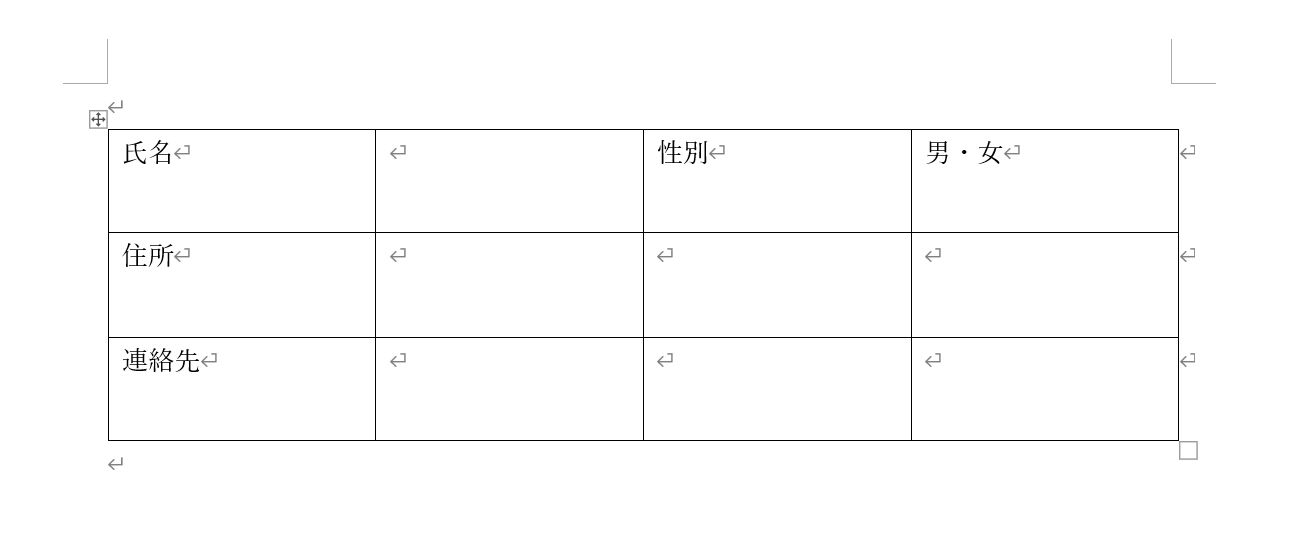
Wordで、表内の文字を横位置だけじゃなく縦位置でも中央に配置したいなら、セルを範囲選択し、「レイアウト」タブをクリック→配置の中にある「中央揃え」ボタンをクリックします。
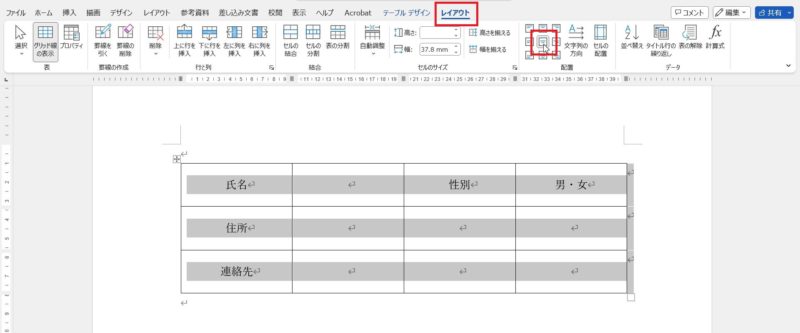
この記事では、Wordの表内にある行の高さを揃える方法を書いてきました。行の高さを揃えるには1行ずつドラッグして調整してもいいのですが、上で紹介した3つの方法のどれかを使うことで時間短縮することができると思います。
また行の高さを調整したなら、文字の位置を縦方向に対して中央に揃えるとより見やすい表になると思います。